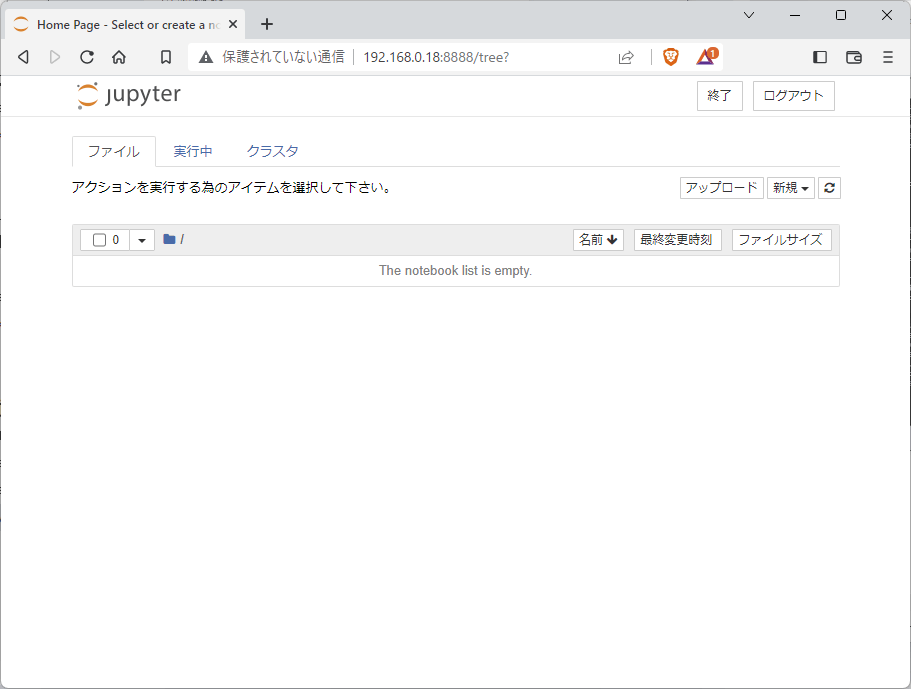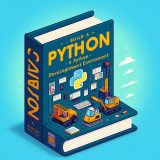この連載でのプログラム作成は基本的にDockerコンテナを利用したものとなります.
この章ではDockerおよびDocker-Composeを利用した初歩的なコンテナの作成および実行について述べます.
※現在ではdev-containerによる開発を推奨しています。
ディレクトリ・ファイル構造
この本では,任意のプロジェクト(projectA)を作りたいときには,次のようなディレクトリ・ファイル構成をとります.
work_share
├projectA
├Dockerfile
├docker-compose.yml
└src
└空(programなど)projectAがDockerコンテナ内ではルートディレクトリになるように配置します.また,Dockerファイルに関連しないファイル・ディレクトリは,すべてscrを親ディレクトリとなるように配置します.
Dockerfile
イメージはpytorchを元に生成します.また,機械学習に使いそうなライブラリも入れておきます.
FROM nvcr.io/nvidia/pytorch:22.04-py3
USER root
RUN apt-get update
RUN apt-get -y install locales && \
localedef -f UTF-8 -i ja_JP ja_JP.UTF-8
ENV LANG ja_JP.UTF-8
ENV LANGUAGE ja_JP:ja
ENV LC_ALL ja_JP.UTF-8
ENV TZ JST-9
ENV TERM xterm
ENV TZ=Asia/Tokyo
RUN ln -snf /usr/share/zoneinfo/$TZ /etc/localtime && echo $TZ > /etc/timezone
ENV PYTHONPATH "/root/src:$PYTHONPATH"
RUN apt-get update
RUN pip install --upgrade pip
RUN pip install --upgrade setuptools
RUN python -m pip install requests
RUN python -m pip install numpy
RUN python -m pip install pandas
RUN python -m pip install matplotlib
RUN python -m pip install scikit-learn
RUN python -m pip install optuna
RUN python -m pip install seaborn
RUN apt-get install -y gconf-service libasound2 libatk1.0-0 libatk-bridge2.0-0 libc6 libcairo2 libcups2 libdbus-1-3 libexpat1 libfontconfig1 libgcc1 libgconf-2-4 libgdk-pixbuf2.0-0 libglib2.0-0 libgtk-3-0 libnspr4 libpango-1.0-0 libpangocairo-1.0-0 libstdc++6 libx11-6 libx11-xcb1 libxcb1 libxcomposite1 libxcursor1 libxdamage1 libxext6 libxfixes3 libxi6 libxrandr2 libxrender1 libxss1 libxtst6 ca-certificates fonts-liberation libappindicator1 libnss3 lsb-release xdg-utils wget
RUN python -m pip install japanize-matplotlib
RUN python -m pip install lightgbm
RUN python -m pip install notebook
RUN python -m pip install tqdm
RUN python -m pip install pandas_datareader
RUN python -m pip install yfinance
RUN python -m pip install xlrd
ARG USERNAME=user
ARG GROUPNAME=user
ARG UID=1000
ARG GID=1000
ARG PASSWORD=user
RUN groupadd -g $GID $GROUPNAME && \
useradd -m -s /bin/bash -u $UID -g $GID -G sudo $USERNAME && \
echo $USERNAME:$PASSWORD | chpasswd
USER $USERNAMEdocker-compose.yml
version: '3'
services:
stock_predict_python:
restart: always
build: .
container_name: 'python_stock_predict'
working_dir: '/work/src'
tty: true
volumes:
- ./src:/work/src
ports:
- 8888:8888
ulimits:
memlock: -1
stack: -1
shm_size: '10gb'
deploy:
resources:
reservations:
devices:
- capabilities: [gpu]コンテナ作成
プロジェクトのディレクトリ中に,「Dockerfile」「docker-compose.yml」「src」を作ります.「src」は空のディレクトリで構いません.
作成したプロジェクトのディレクトリへ端末を移動します.
comlew@comlewpc:~$ pwd
/home/comlew
comlew@comlewpc:~$ cd work_share/test_project/
comlew@comlewpc:~/work_share/test_project$ ls
docker-compose.yml Dockerfile
comlew@comlewpc:~/work_share/test_project$ pwd
/home/comlew/work_share/test_projectイメージをビルドしてコンテナを作成します.イメージ元がpytorchなので数分かかると思います.
docker compose up -d --buildRunnignと最後に表示されればOKです.
[+] Running 2/2
⠿ Network test_project_default Created 0.1s
⠿ Container python_stock_predict Started 0.7s作成したコンテナには以下のコマンドで入れます.抜けるときは端末同様「exit」で抜けます.
docker compose exec stock_predict_python bashまた,同時にコンテナを利用しない場合には,コンテナを終了させておくことをお勧めします.今回の例だと,ポート番号が他のプロジェクトのコンテナと同じ場合に,同時にコンテナを起動できないためです.
docker compose down一度,ビルドしてコンテナを生成した後はビルドしなくてもよいです.
docker compose up -djupyter notebookの利用
起動したコンテナ内で以下のコマンドを実行することでnotebookを起動できます.「Ctrl+C」でnotebookを終了できます.
jupyter notebook --port=8888 --ip=0.0.0.0 --allow-root --NotebookApp.token='test'ブラウザから「計算機のIPアドレス:8888」と入力すればjypyter notebookの認証画面に飛べます.またトークンは上のコマンドの例だとtestです.
トークンを入力すれば以下のようにnotebookの画面が開けます.実験結果の解析等はここで行うのが楽です.