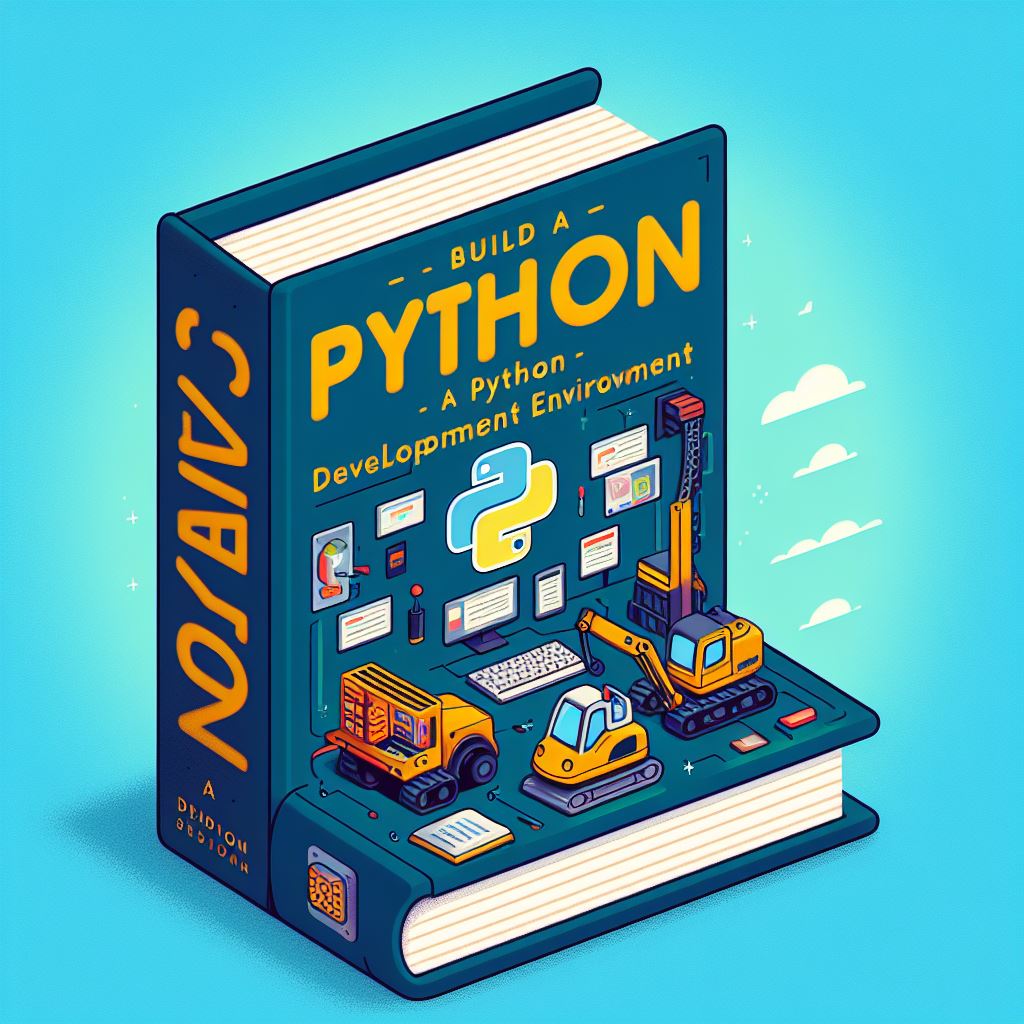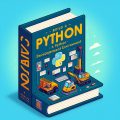まずDockerをインストールしようと思うので、documentを見に行きます
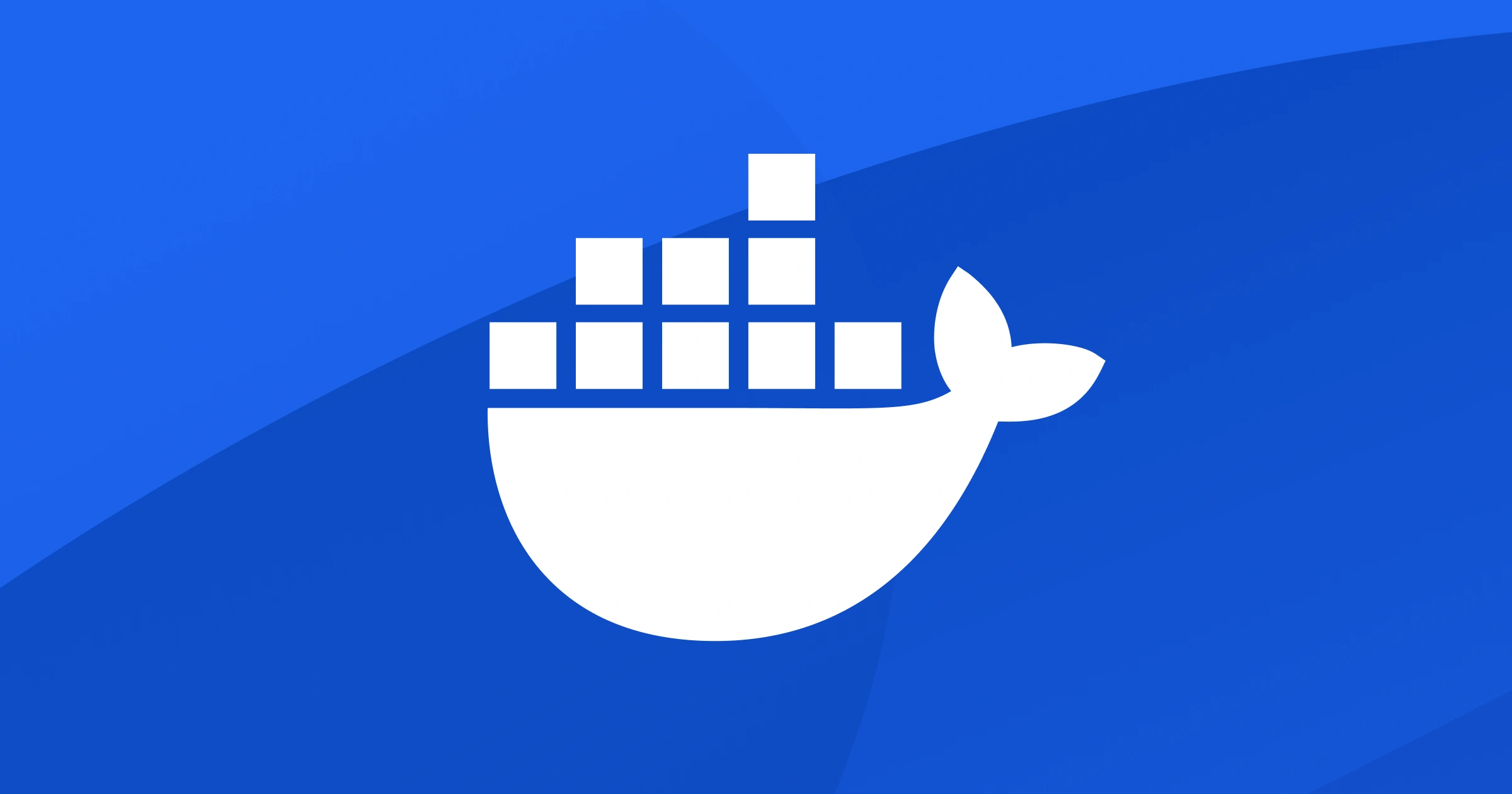
すると、backendのシステムとして、WSL2もしくは、Hyper-Vが必要なようです
どちらが良いのか、googleで調べてみると、WSL2が良いという意見が多かったので、今回はWSL2をバックエンドとして採用します。
ですので、はじめにWSL2をインストールします
dockerのdocument上に、WSL2のmiインストールガイドであるMicrosoft documentationへのリンクが書かれていました

これに従って、WSL2のインストールをします
管理者権限のターミナルで、一行のコマンドを打つだけです
wsl --install数分も待てば、インストールが終わります
インストール中: 仮想マシン プラットフォーム
仮想マシン プラットフォーム はインストールされました。
インストール中: Linux 用 Windows サブシステム
[ 0.0% ]Ubuntu はインストールされました。
要求された操作は正常に終了しました。変更を有効にするには、システムを再起動する必要があります。インストールが終わると、再起動を求められたので従います
再起動してログインすると、自動的にターミナルが起動し、インストールされたUbuntuのセットアップが始まります
ユーザーネームを求められるので、好きな名前を入れます
Ubuntu は既にインストールされています。
Ubuntu を起動しています...
Installing, this may take a few minutes...
Please create a default UNIX user account. The username does not need to match your Windows username.
For more information visit: <https://aka.ms/wslusers>
Enter new UNIX username:パスワードを設定しろと言われるので、設定します
New password:
Retype new password:
passwd: password updated successfully
Installation successful!
To run a command as administrator (user "root"), use "sudo <command>".
See "man sudo_root" for details.
Welcome to Ubuntu 22.04.3 LTS (GNU/Linux 5.15.133.1-microsoft-standard-WSL2 x86_64)
* Documentation: <https://help.ubuntu.com>
* Management: <https://landscape.canonical.com>
* Support: <https://ubuntu.com/advantage>
This message is shown once a day. To disable it please create the
/home/emoclew/.hushlogin file.これで、WSL2のインストールは終わりです。
エクスプローラーを開くと、サイドバーにLinux/Ubuntuのリンクが作成されています
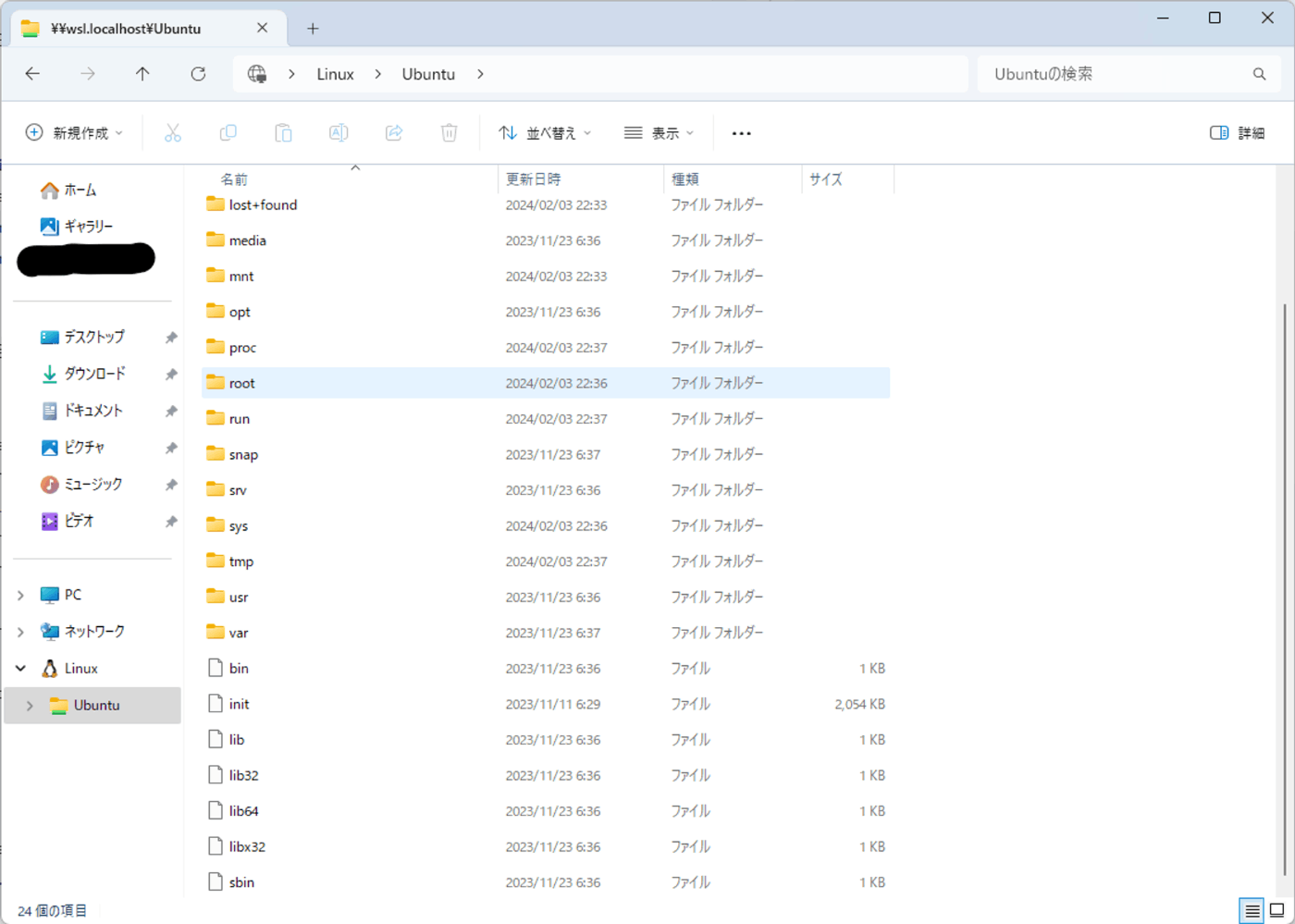
無事Windows上にLinuxを構築することができました
DockerはLinux上でしか動作しないので、この構築されたLinuxをバックエンドとしてDockerが動作します
さて、最初のURLにある、Dockerのインストールドキュメントに戻ります
ページを読み進めると、Install Docker Desktop on Windowsという、節があるので、それに従います
リリースノートへ行って、最新のDocker Desktopをダンロードしてきます
インストーラーを開くと、WSL2をHyper-Vの代わりに使う、というチェックボックスが書かれた設定画面が開きます。
チェックが入っていることを確認して、OKを押します
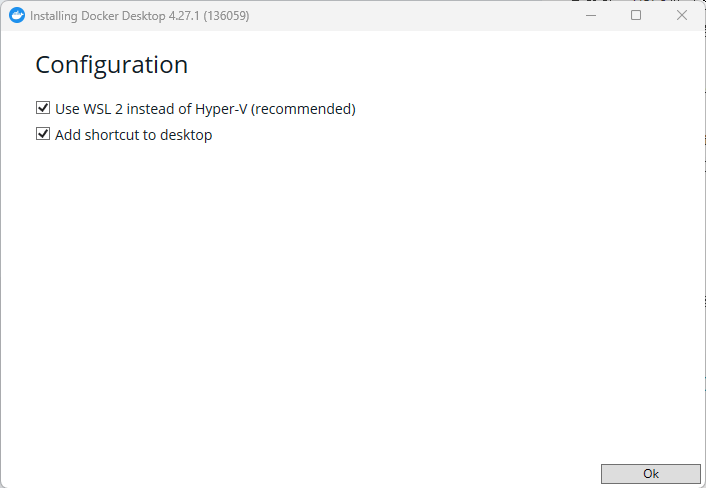
インストールが始まります
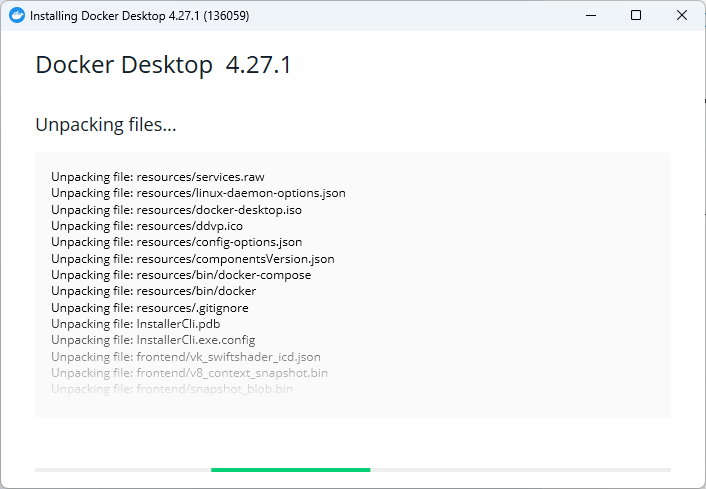
数分待つと、インストールが終わります
再起動しないと完了しないと言われるので、ボタンを押して再起動します
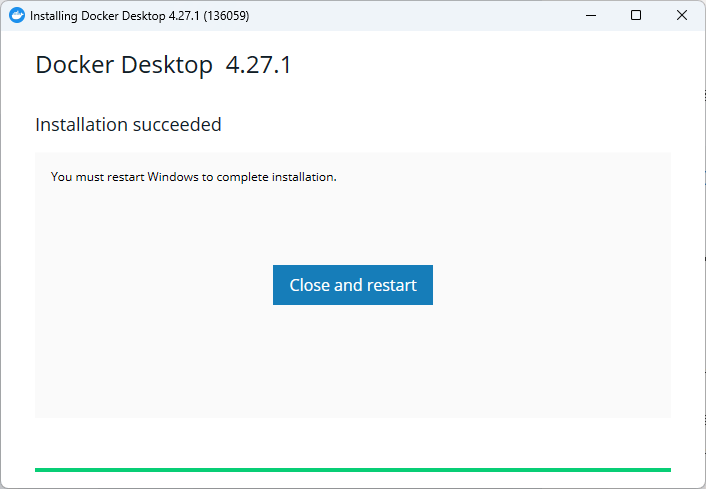
再起動してくると、Docker Desktopが立ち上がって、サブスクリプションに同意しろと言われます。一人で個人的に利用する場合は無料なので、同意します
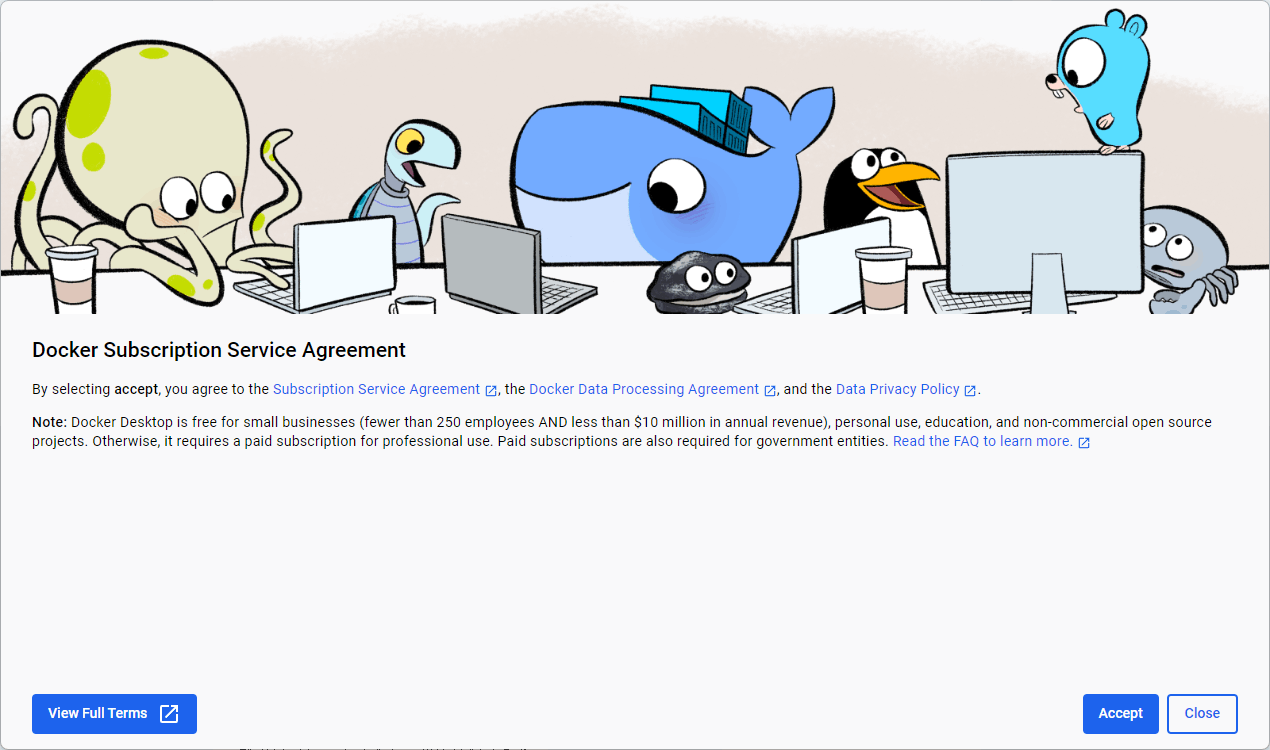
サインインしろ、と言われるので、Googleアカウントでサインインしました。新規にアカウントを作ってもらってもいいです
サインインすると、利用調査が始まりますが、面倒だったらスキップします
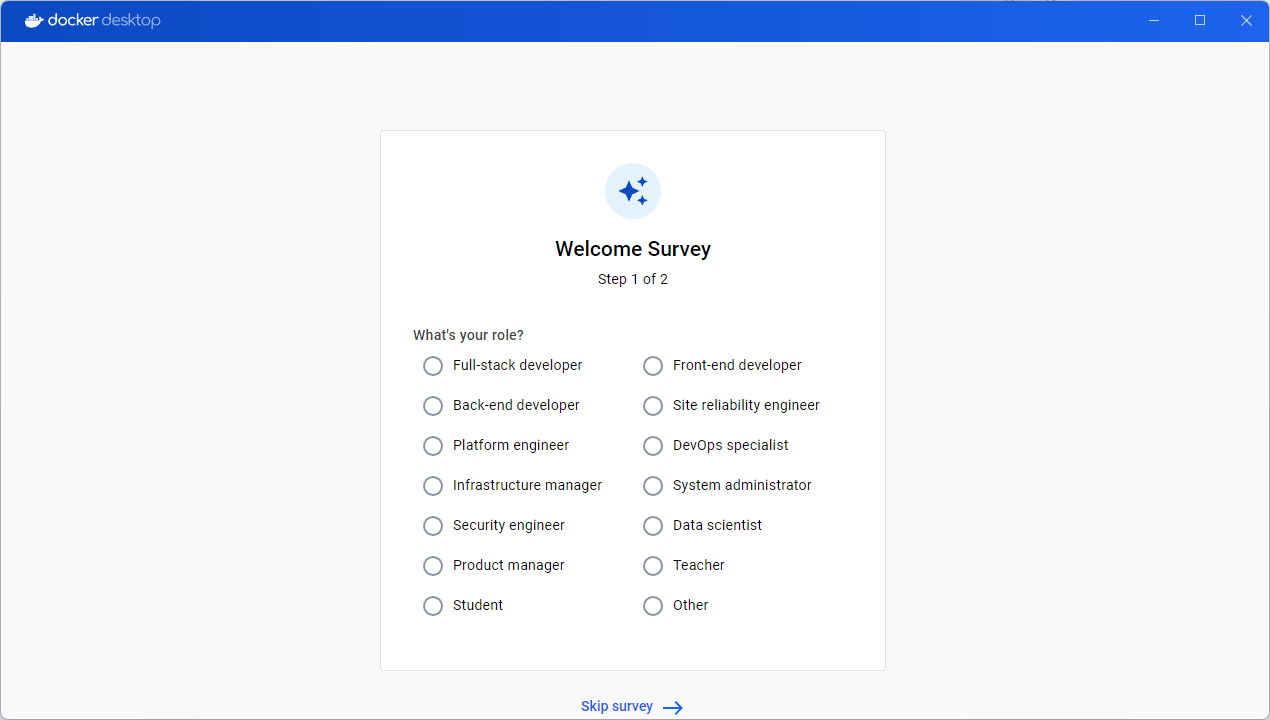
無事、Docker Desktopが起動すれば、OKです
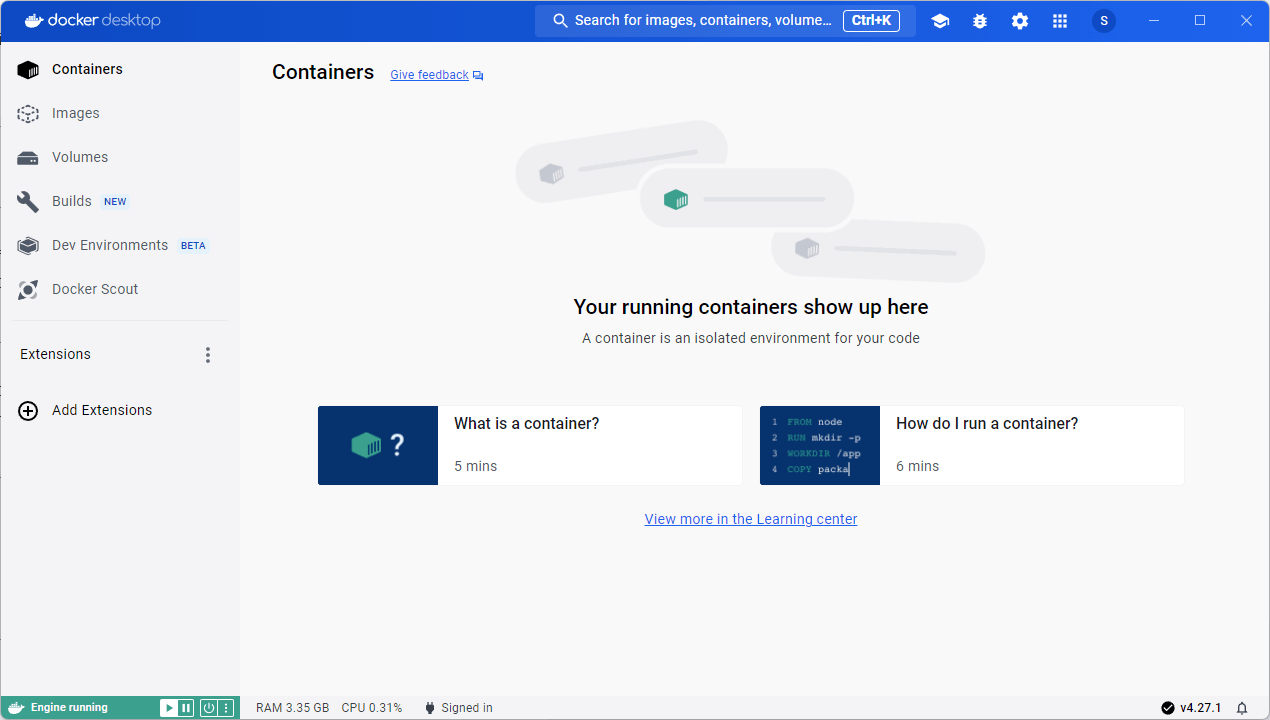
次は、Gitのインストールに行きます