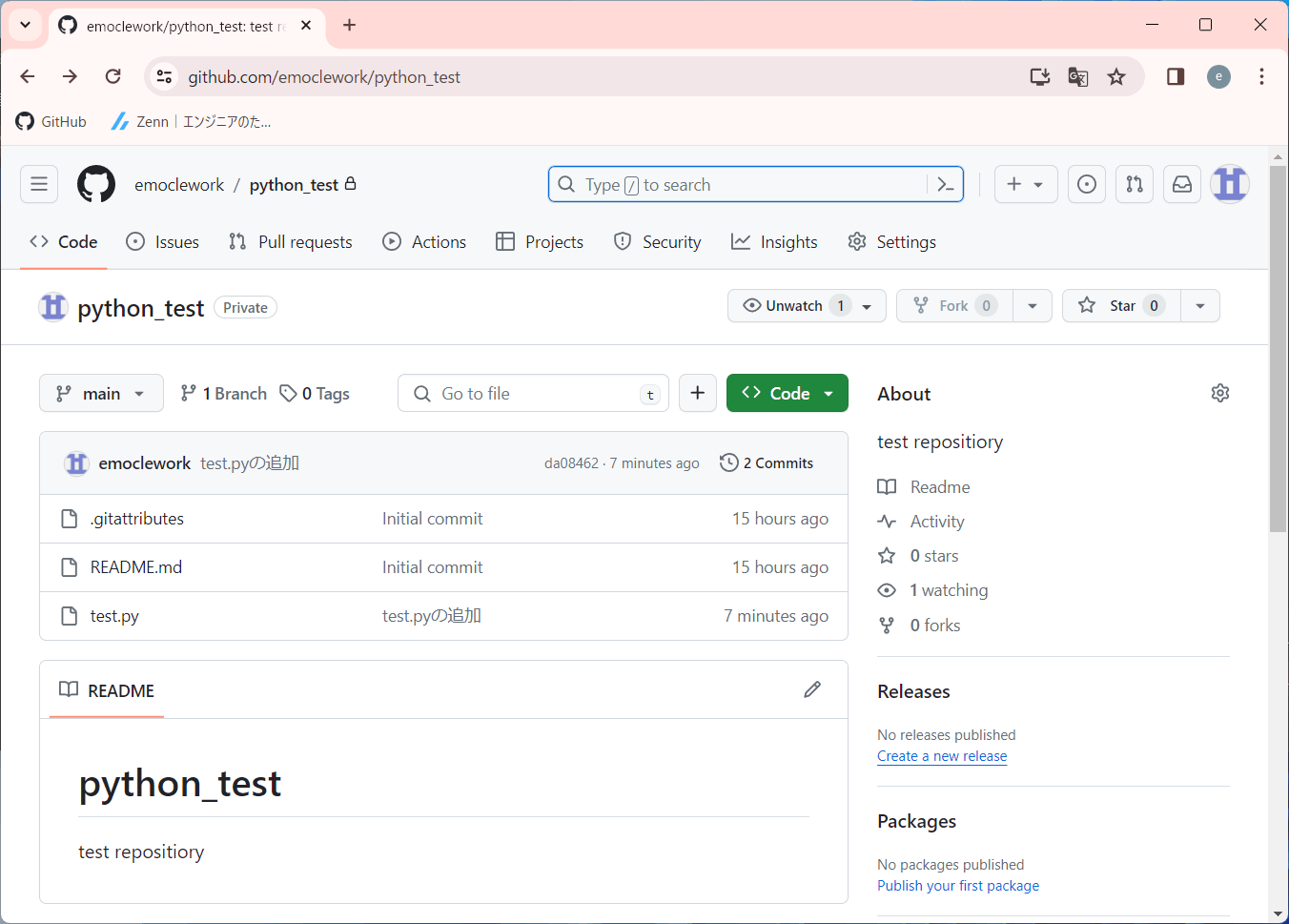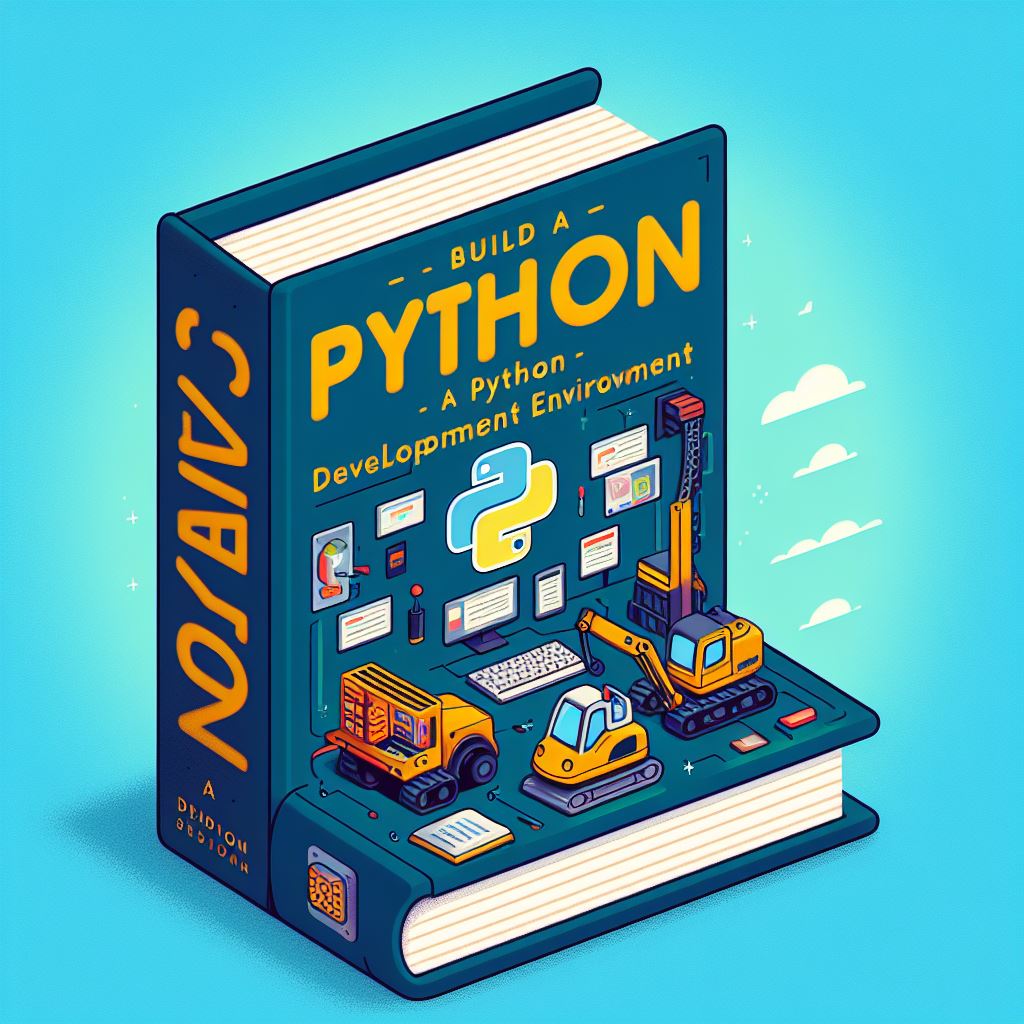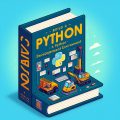プロジェクトフォルダを開く
3つの方法でプロジェクトフォルダを開く方法を説明します
フォルダを右クリックで開く
part2で作成したこのPC上のレポジトリ(フォルダ)を右クリックすると、「その他のオプションを確認」→「Codeで開く」があります
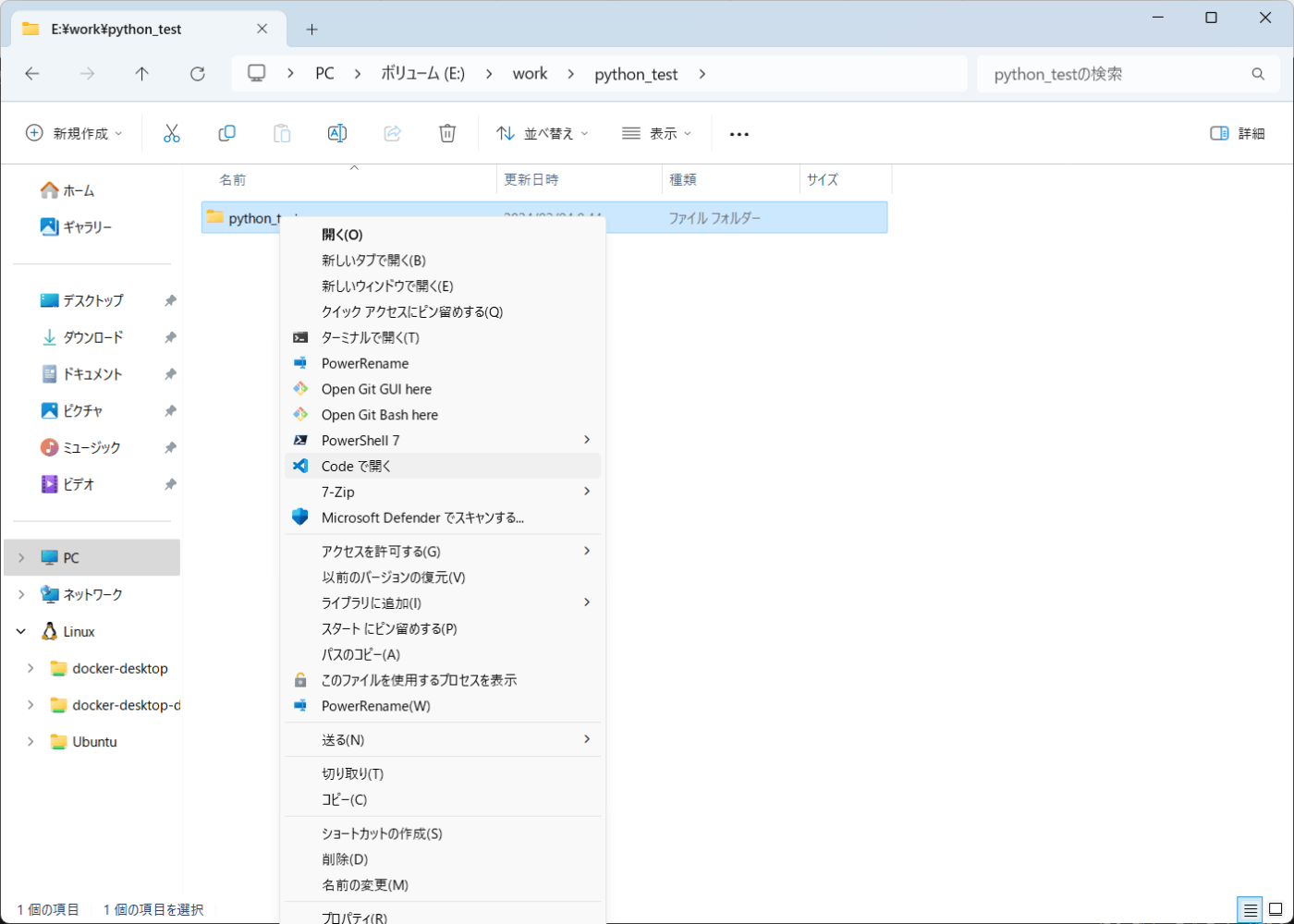
このメニューからフォルダを開くと、VS Codeでフォルダを開けます
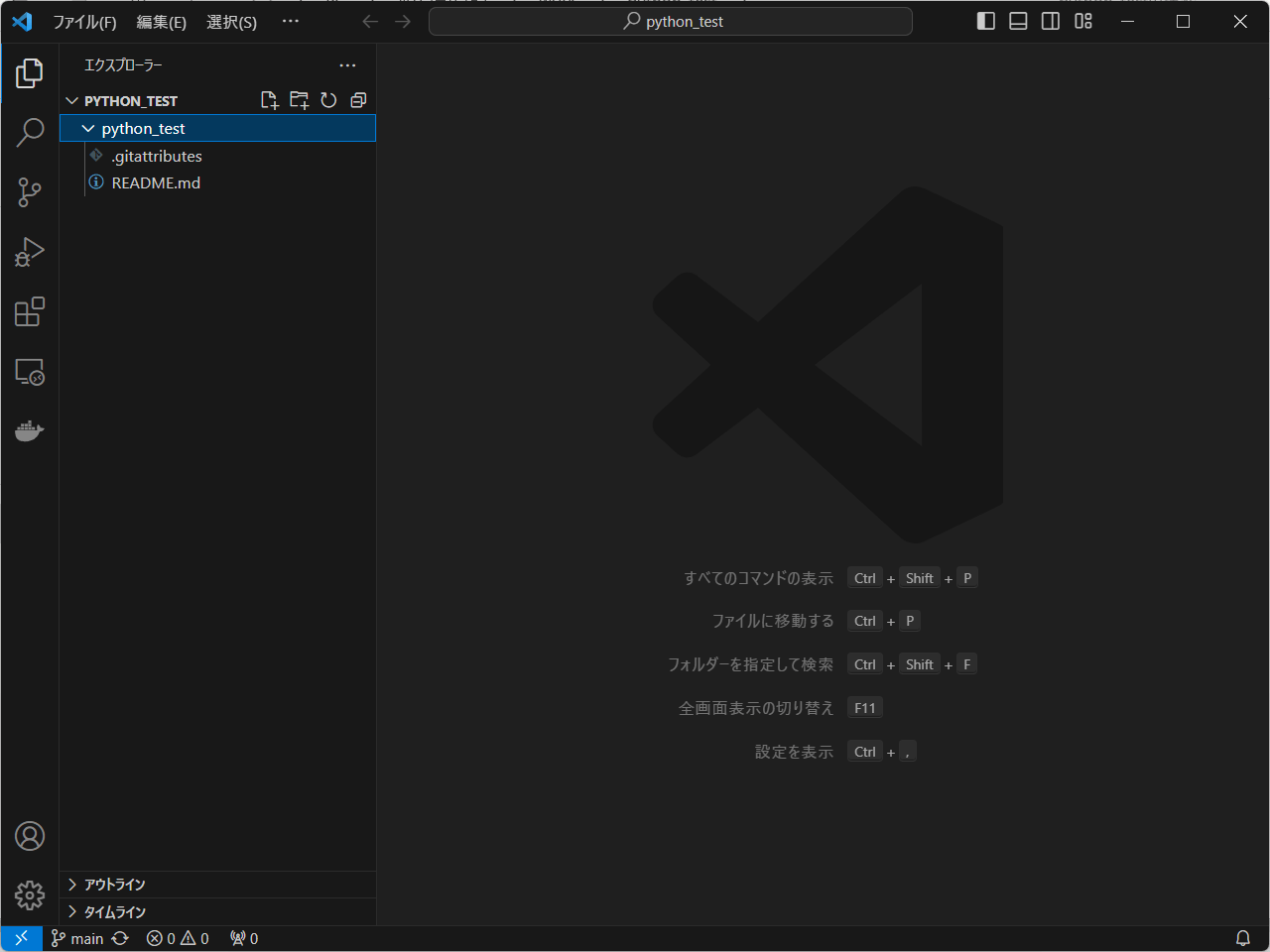
VS Codeからフォルダを開く
フォルダを開いていない状態のVS Codeを起動すると、「フォルダーを開く」と「レポジトリを複製」というメニューがデフォルトで表示されます
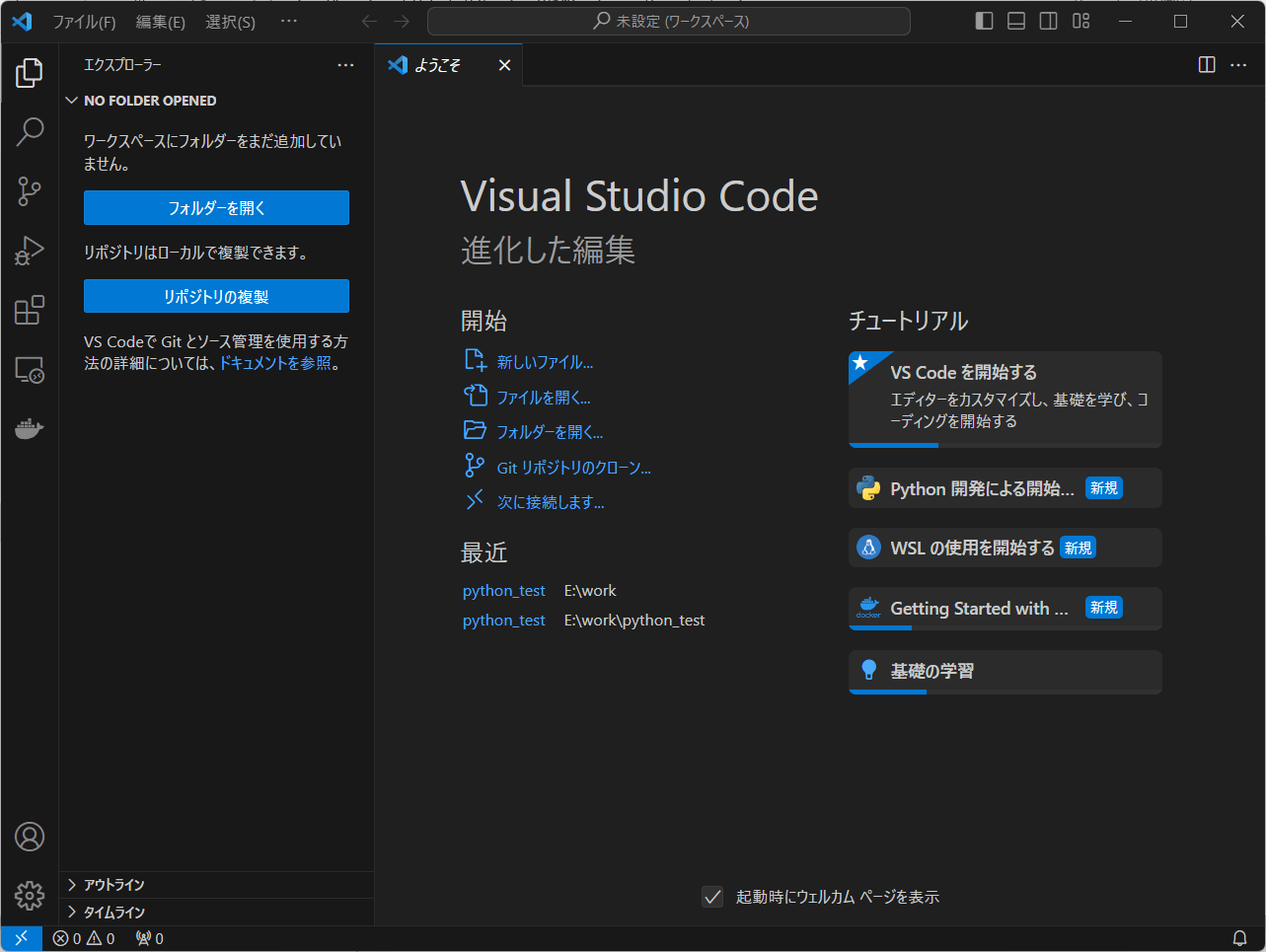
「フォルダーを開く」を選択すれば、エクスプローラーが起動するので、開きたいフォルダを選択します
そうすると、VS Codeでフォルダを開けます
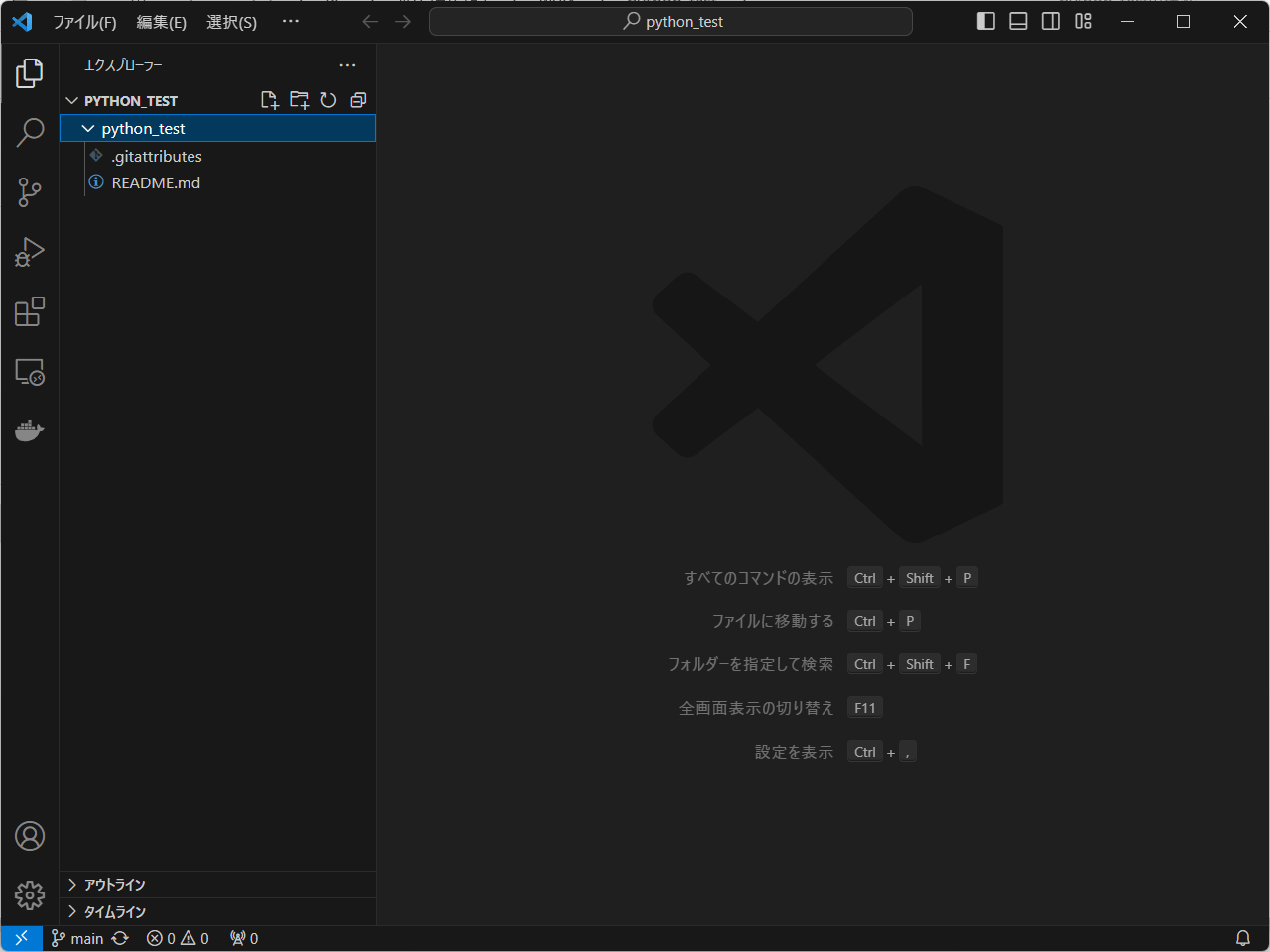
Githubからローカルにレポジトリを複製して開く
フォルダを開いていない状態のVS Codeを起動すると、「フォルダーを開く」と「レポジトリを複製」というメニューがデフォルトで表示されます
「レポジトリの複製」を選択すると、上の入力バーと選択肢が表示されます
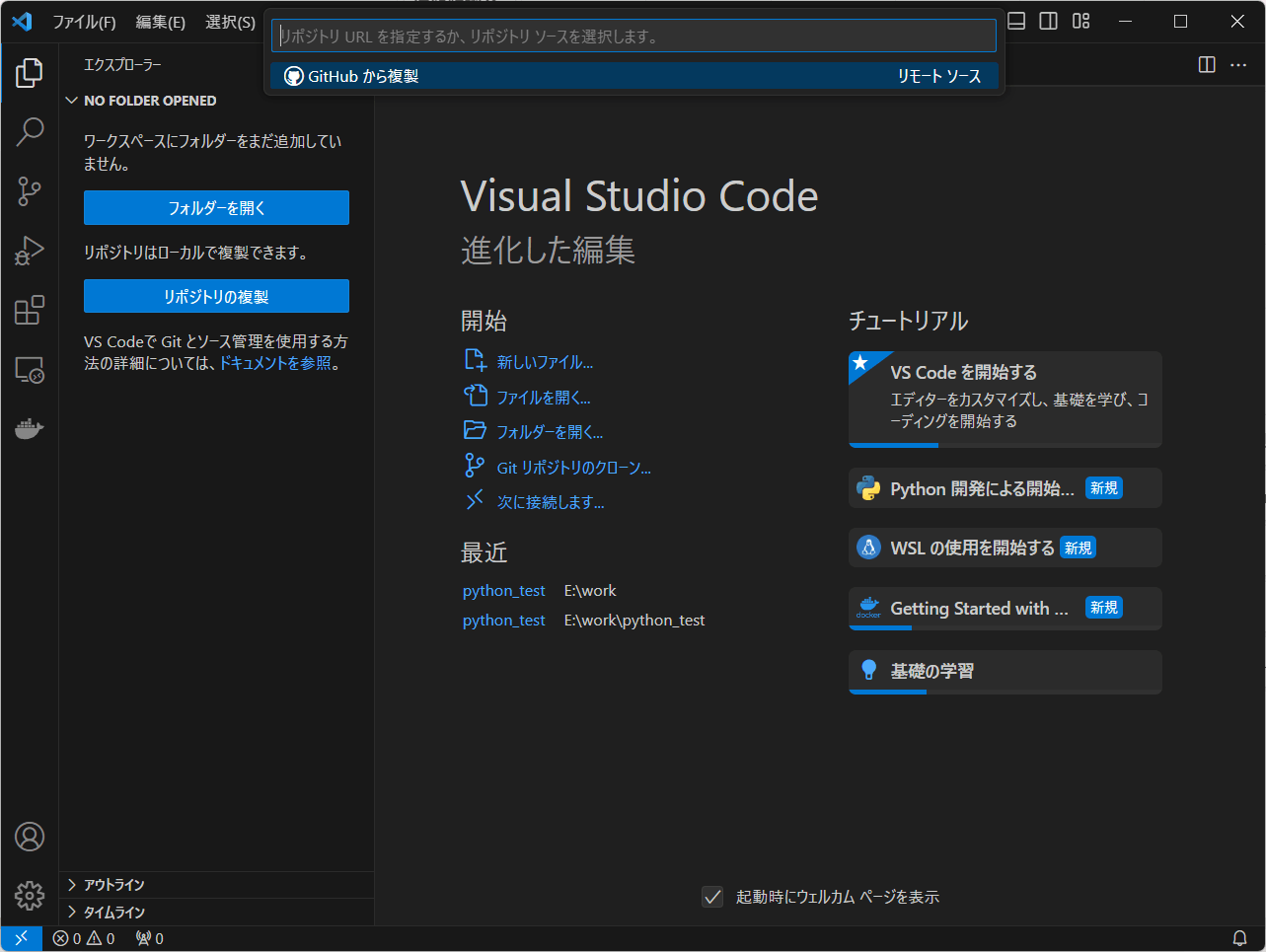
Githubから複製を選択すると、サインインの許可を求められるので、許可します
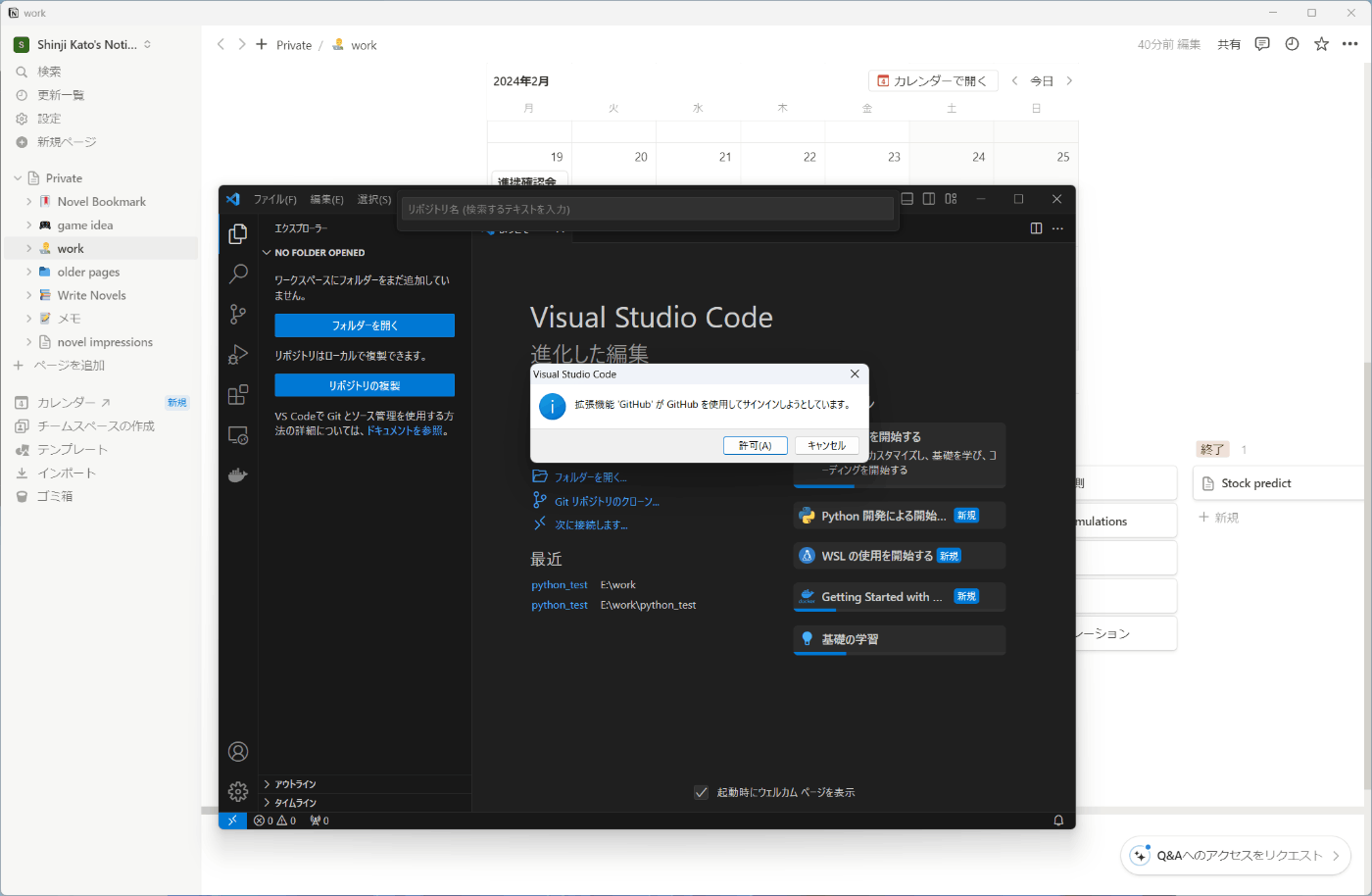
Webで許可のページが開くので、Authorizeします
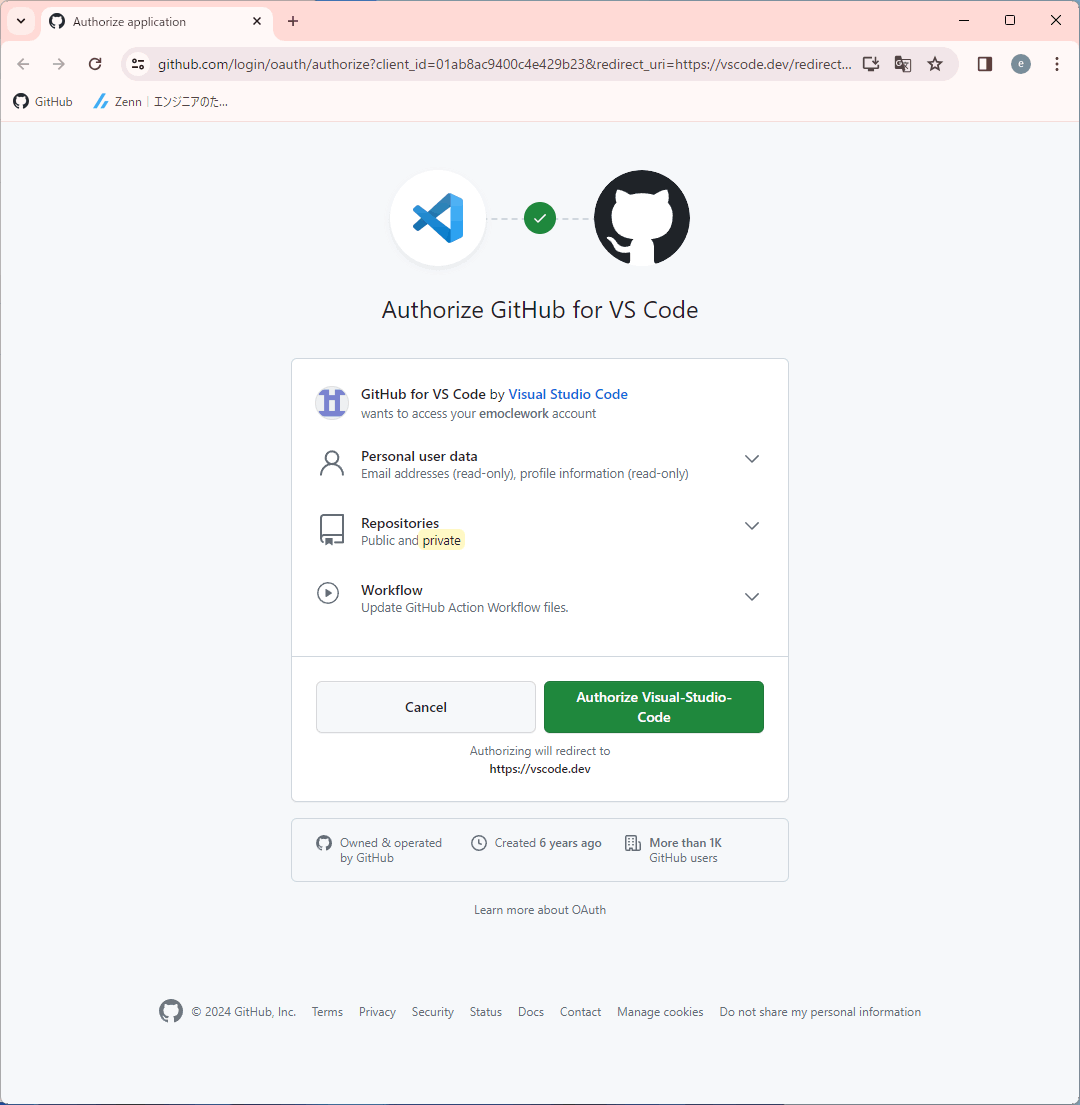
ログインが求められ、その後VS Codeで開くを選択すると、VS Code上のレポジトリのURLを入力する選択肢に、Githubアカウントが持っているレポジトリが表示されます
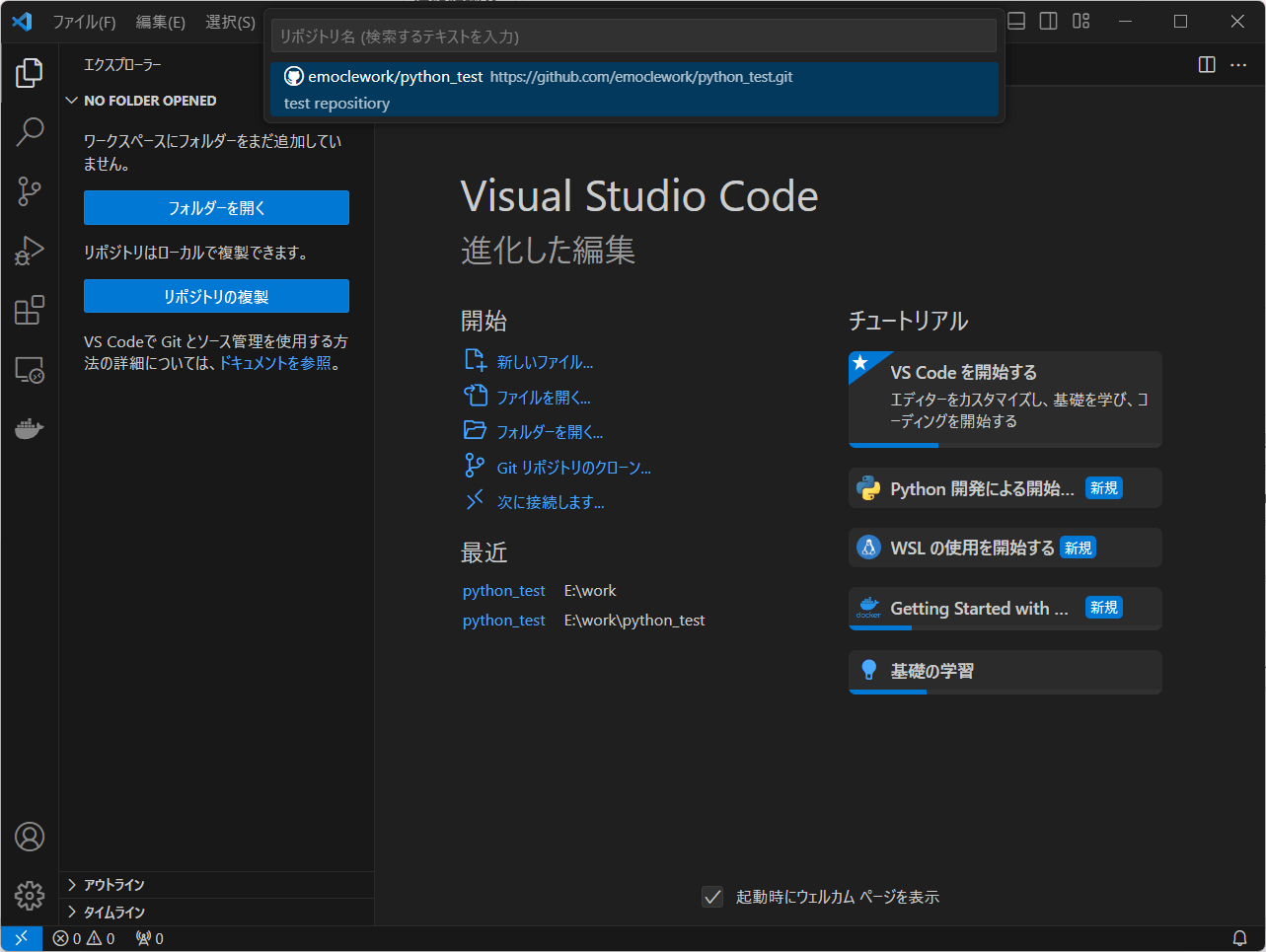
これを選択すると、複製先の場所の指定を求められます。
適当な場所を選択すれば、そこにGithubのレポジトリがクローン(コピー)されま
一度もGithubからクローンしたことがなければ、GitのUIが立ち上がり、サインインを求められます
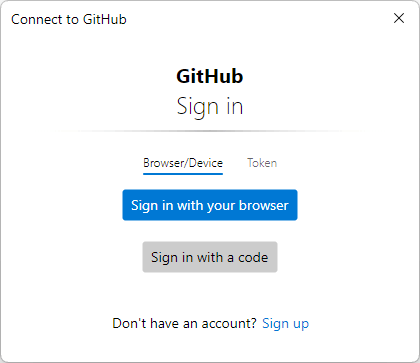
ブラウザーでサインインを選択して、Githubへの許可をします
VS Codeにポップアップが来ます。
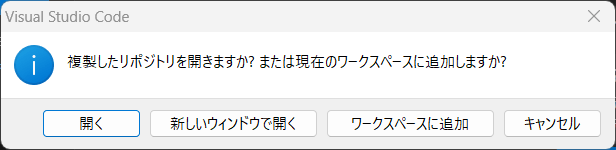
「開く」を選択します。ワークスペースを保存するか聞かれます。どちらでもいいので適当にします
フォルダ内のファイルの作成者を信頼するか聞かれます。自分で作ったので、当然信頼します。
チェックボックスにチェックを入れても問題ありません
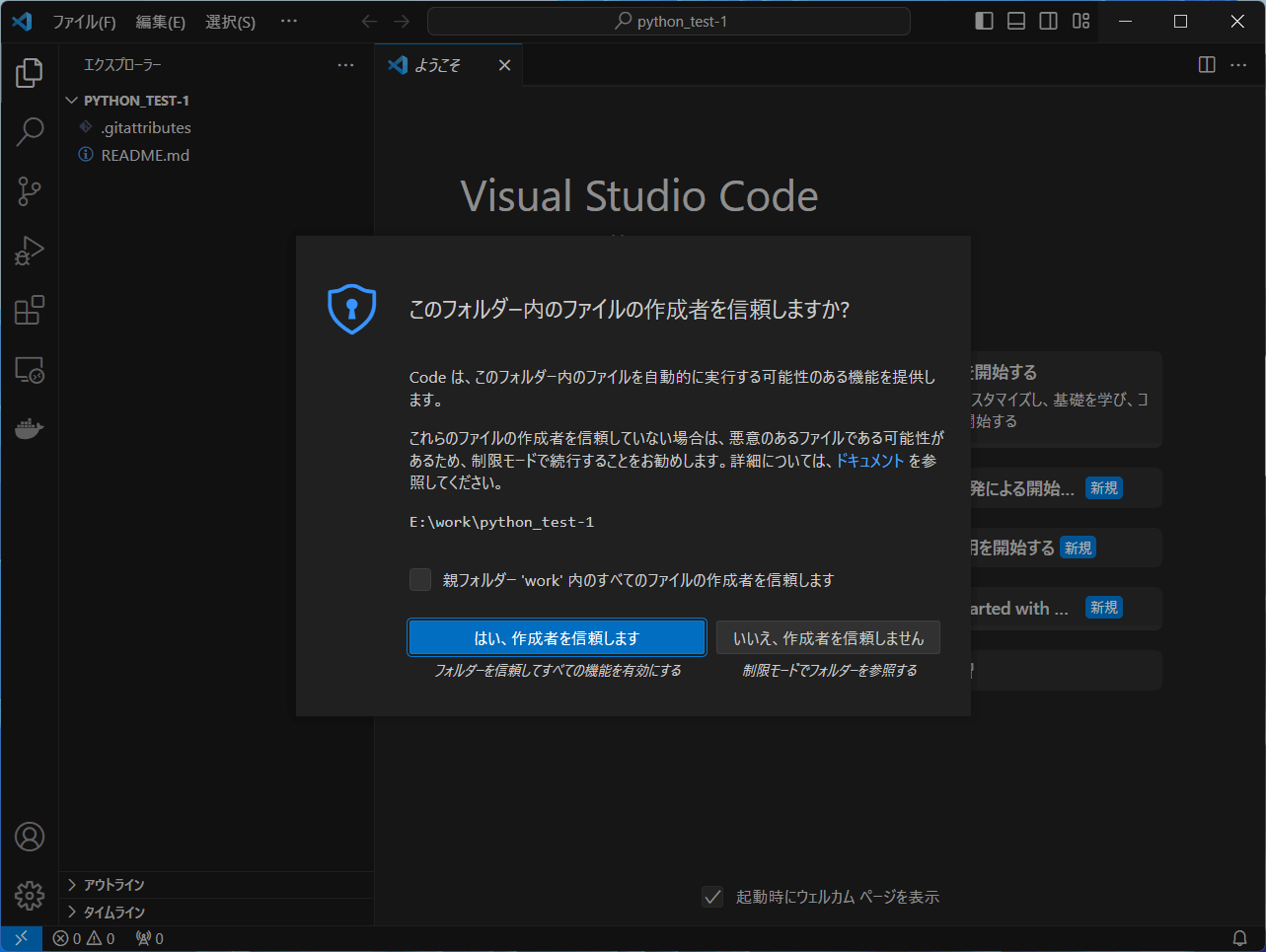
プロジェクトフォルダを閉じる
左のフォルダビューの空白部分を右クリックし、「ワークスペースからフォルダを削除」を選択すれば、VS Codeで開いていたフォルダを閉じることができます
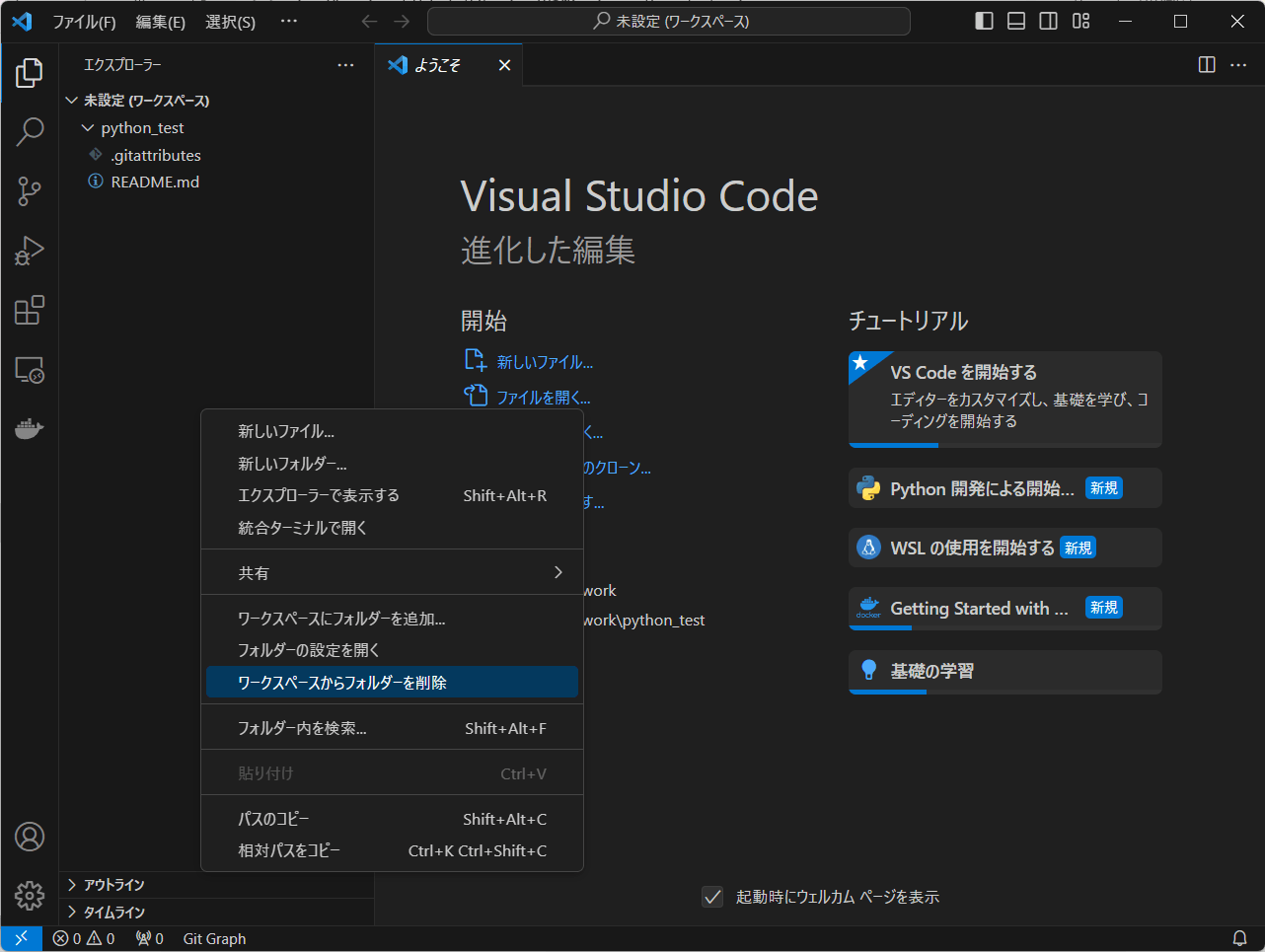
Gitの操作
変更点の追加
なにかファイルを編集したり、追加したり、消したりなど、プロジェクトフォルダをイジったあとは、変更点を追加しましょう
例えば、新しくtest.pyというファイルを作成してみましょう
中身は空でも問題ありませんが、ここはtestと表示する一文を書いておきます
print('test')Ctrl+Sなどで保存すると、左のサイドバーのGitのアイコンが光ります
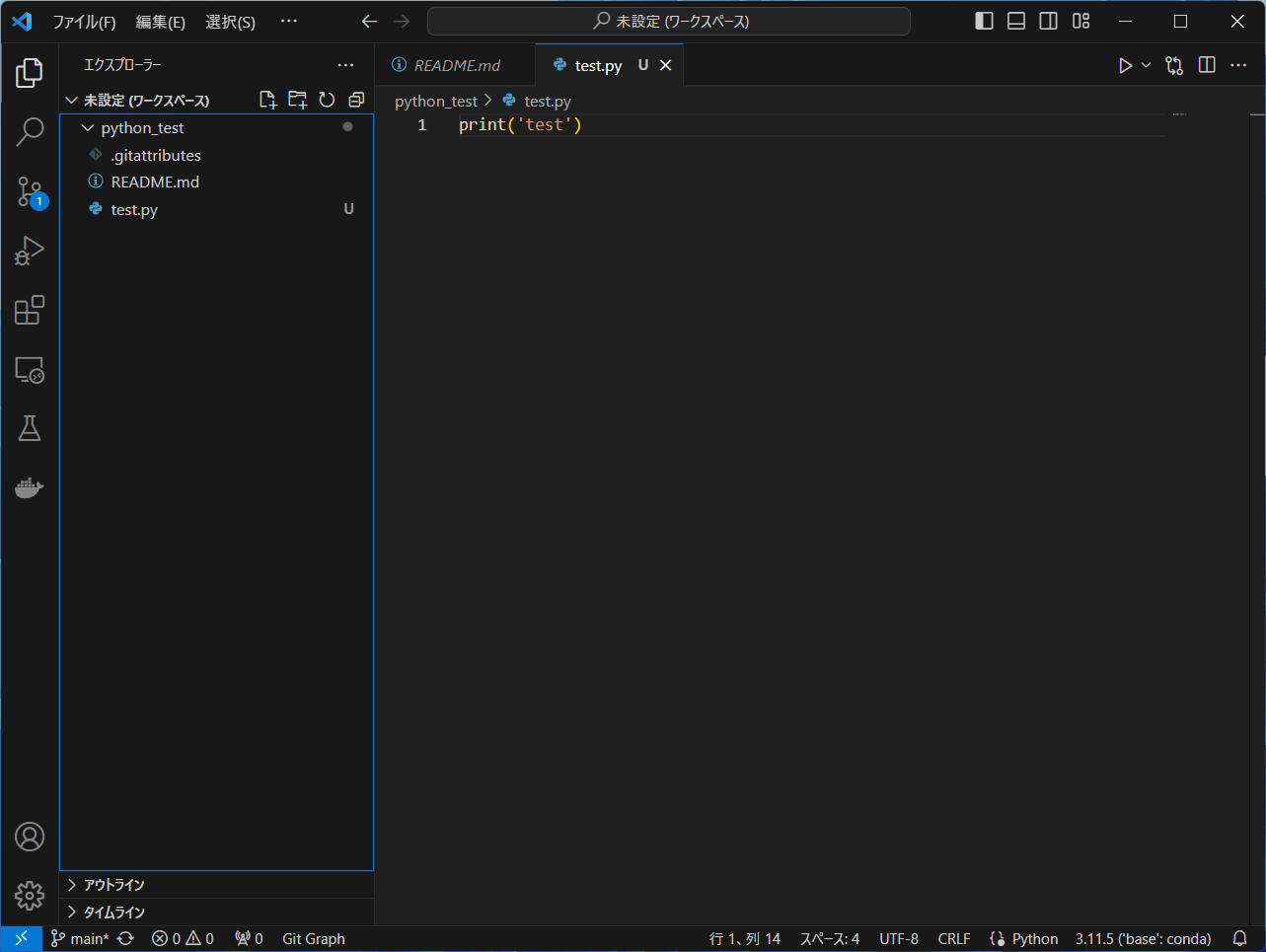
これを押すと、変更点の管理が行えます
左の「変更」と書かれたリストに、変更されたファイルが表示されます
このリストのtest.pyを選択すると、変更箇所が表示されます
問題なければ、プラスボタンを押して「変更をステージ」します
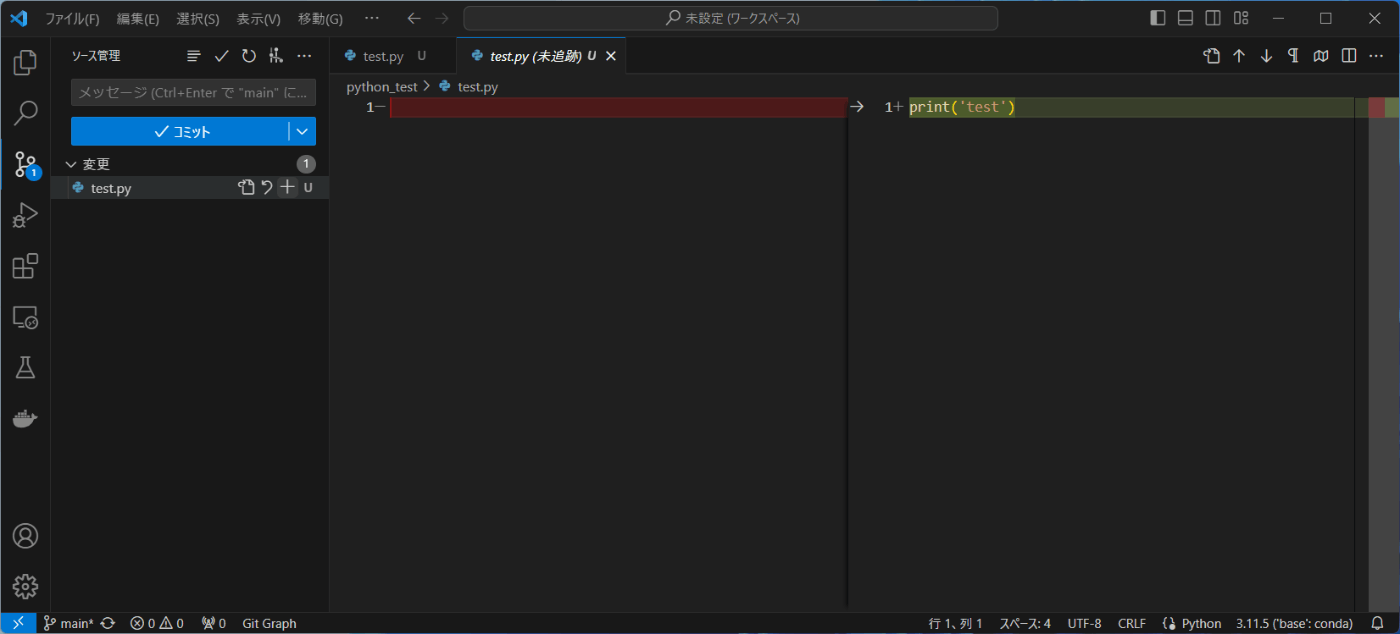
要は確認作業です
プラスボタンを押すと、test.pyが「ステージされている変更」というリストへと移ります
今回は一つのファイルだけを変更しましたが、複数の変更がある場合には、それぞれ確認作業をして、変更をステージします
その後、変更点のメッセージを入力します。あとから見て、何を変更したのかがわかるようにメッセージを書くのが良いでしょう
ここでは、「test.pyの追加」としておきました。コミットを押すと、変更点を追加できます
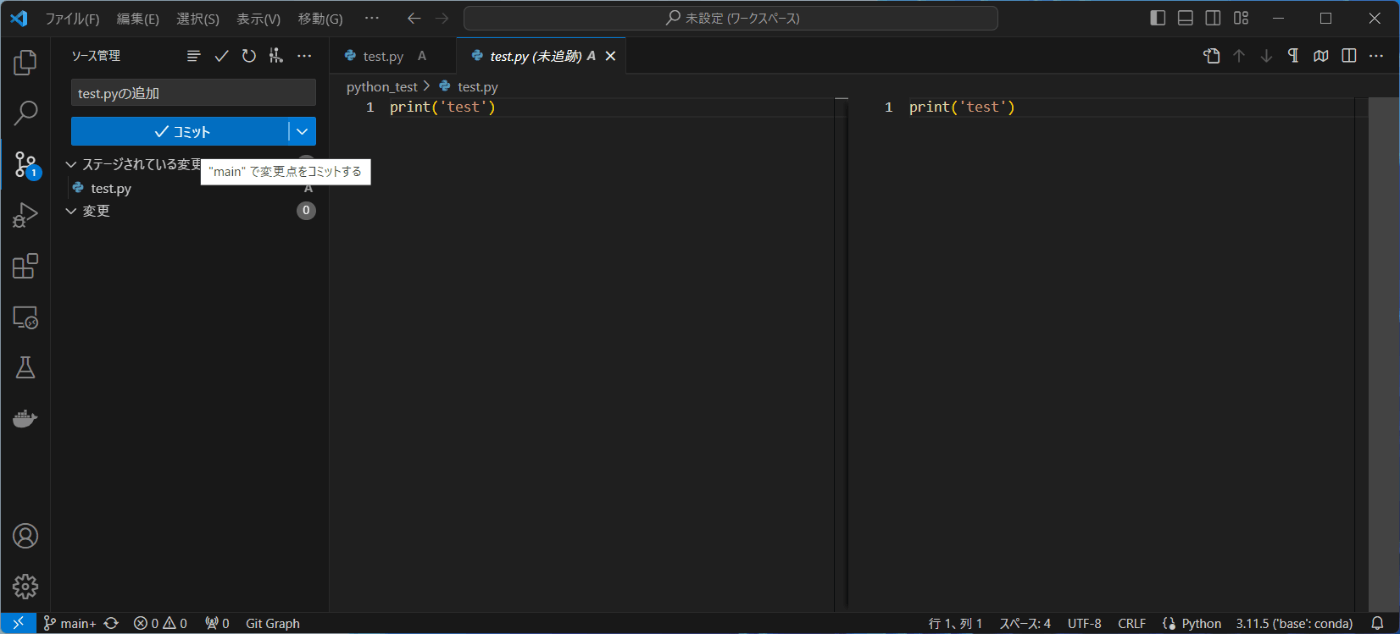
これでローカル(このコンピュータ上)のGitは変更点を追加できました。
Githubとの同期
次は変更点をGithub上のレポジトリと同期しましょう
変更点を更新した状態で、右のソース管理のアイコンを選択すると、「変更の同期」というボタンがあります
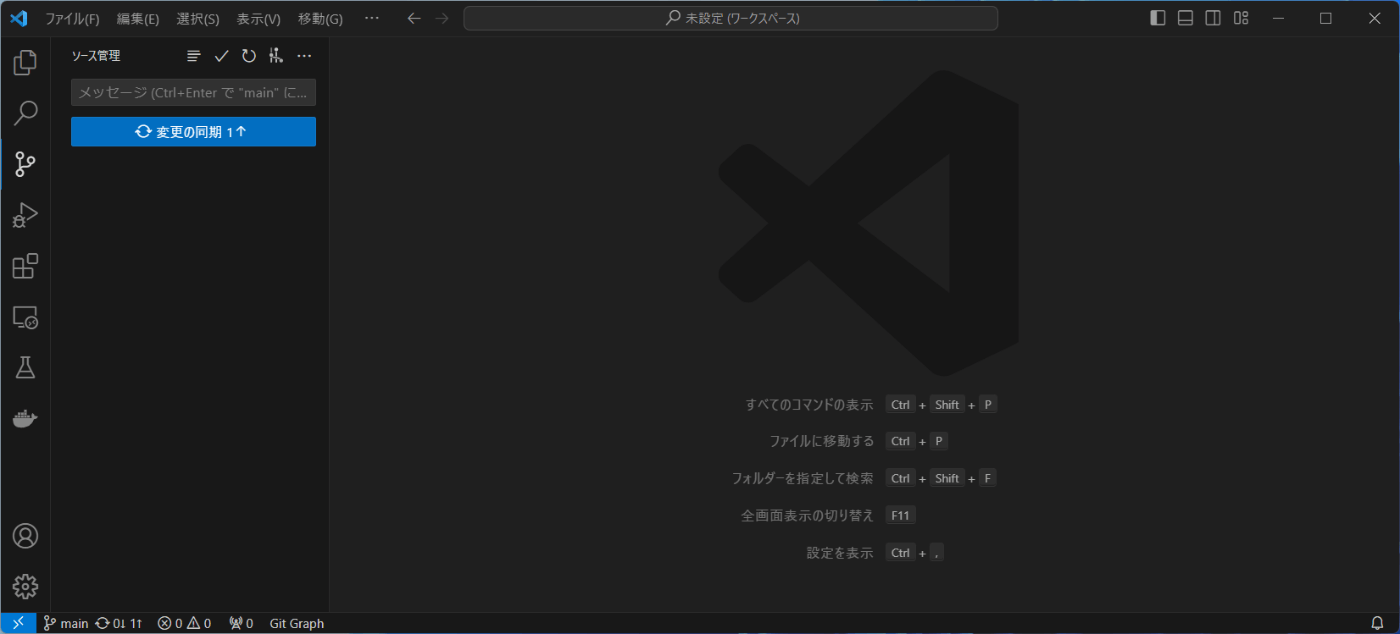
これを押すと、プッシュするかと聞かれるので、OKを押します
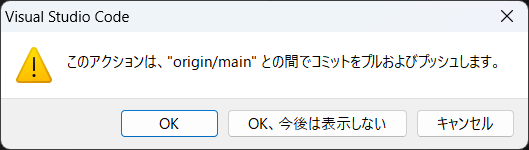
これで、Github上のレポジトリが更新されました