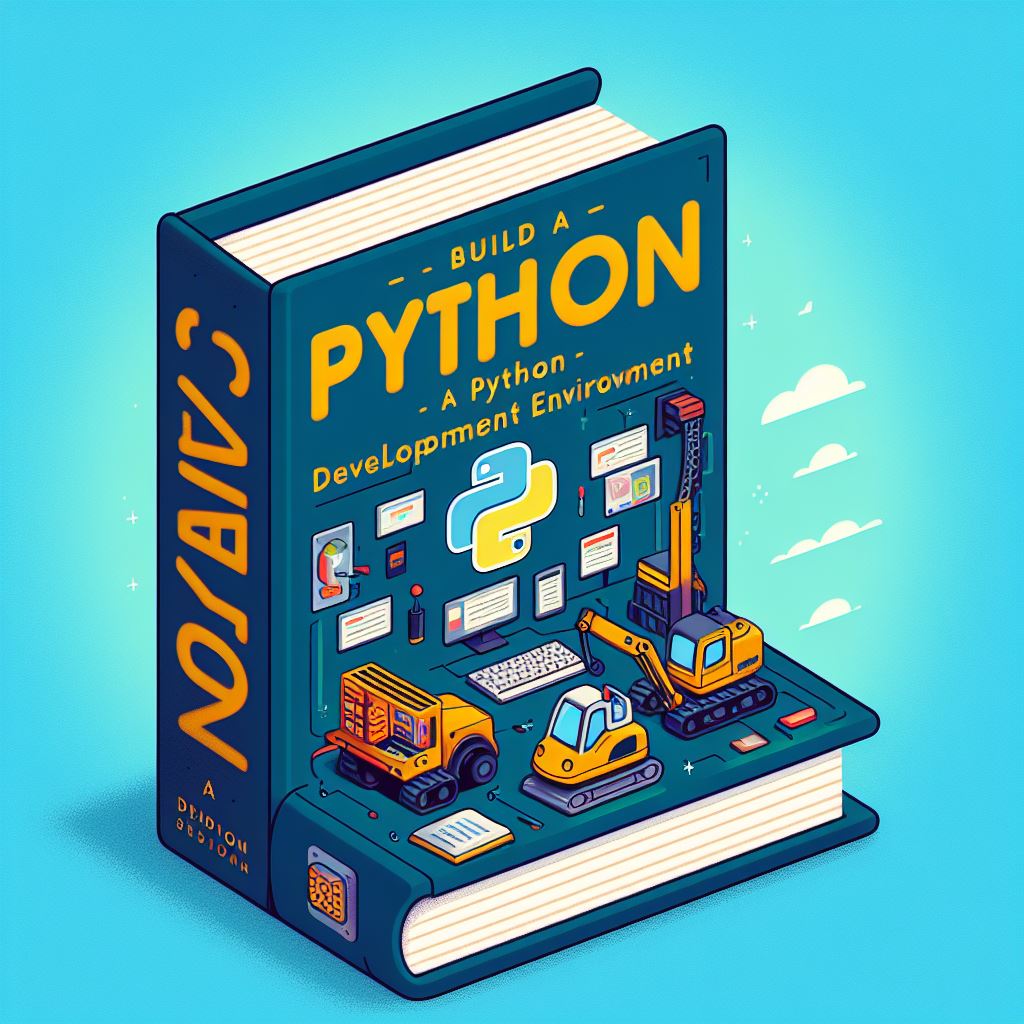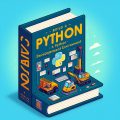次にGitをインストールします
公式のドキュメントを読むと、Git for WindowsとGithub for Windowsの二種類が最も簡単なインストール手段である、と書かれています
https://git-scm.com/book/ja/v2/使い始める-Gitのインストール
何方でも良いような雰囲気で書かれていますが、後者のGithub for Windowsを入れても、Gitのコマンドラインは付いてきませんでした。ですので、両方入れます。
後者は必須ではないので、必要ない人は入れなくても大丈夫です
Git for Windows
次のURLからインストーラーをダウンロードしてきます
standaloneの64bit版で良いでしょう
インストーラーが立ち上がるので、指示に従います。基本的にデフォルトの設定で次へを押すだけです

チェックボックスの設定はデフォルトで問題ないでしょう
私はWindows Terminalを使っているので、Windows TerminalにGit Bash Profileを追加するを選択しました
デフォルトエディターの選択があります。Visual Studio Codeを選びます

PATHの設定が出てきたら、コマンドラインとサードパーティのソフトで使うを選択します
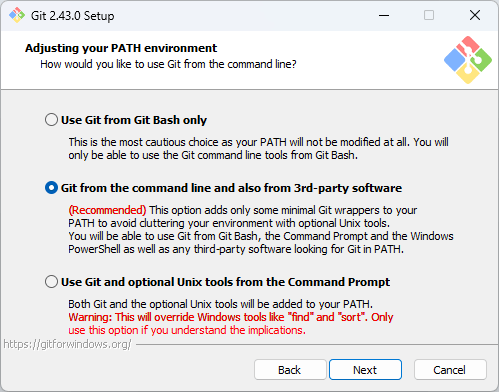
次へを押せば、インストールが始まります
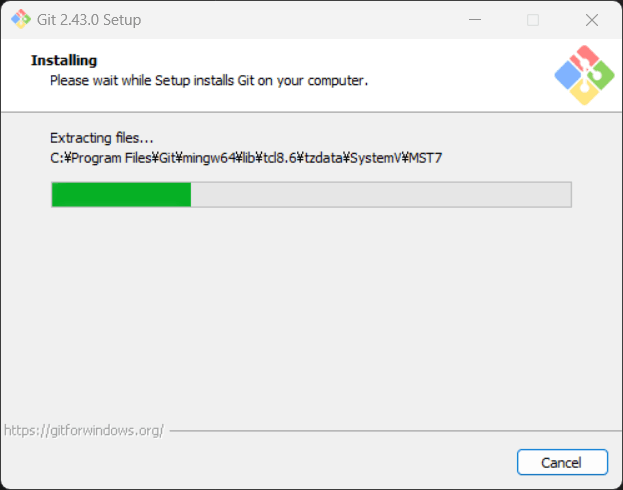
数十秒待てば、インストールが完了しました
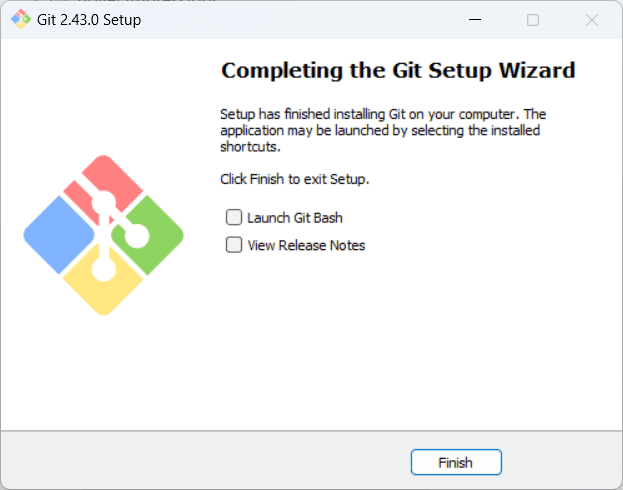
Github for Windows(Github Desktop)
次のURLからインストーラーをダウンロードしてきます
インストーラーを起動すると、インストールが始まり、Githubアカウントの入力を求められます
せっかくなので、新しくアカウントを作ってそれを、設定します
アカントを設定すると、インストールが終わり、Github Desktopが起動すればOKです
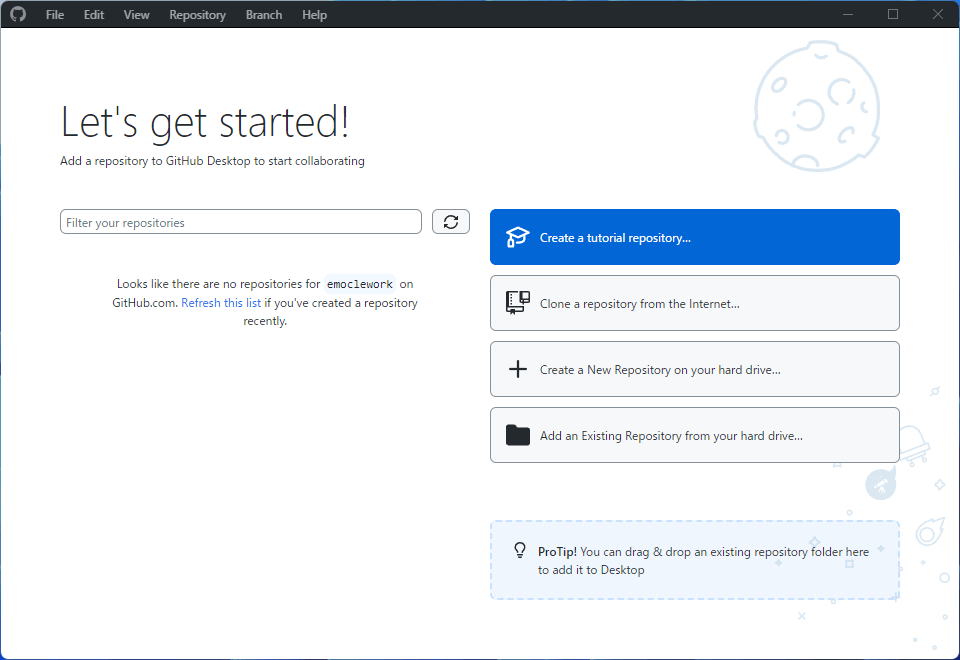
試しに、新しいレポジトリを作成してみましょう
Create a New Repository on youer hard driveを押します
設定画面が出てくるので、各項目に適切に入力します
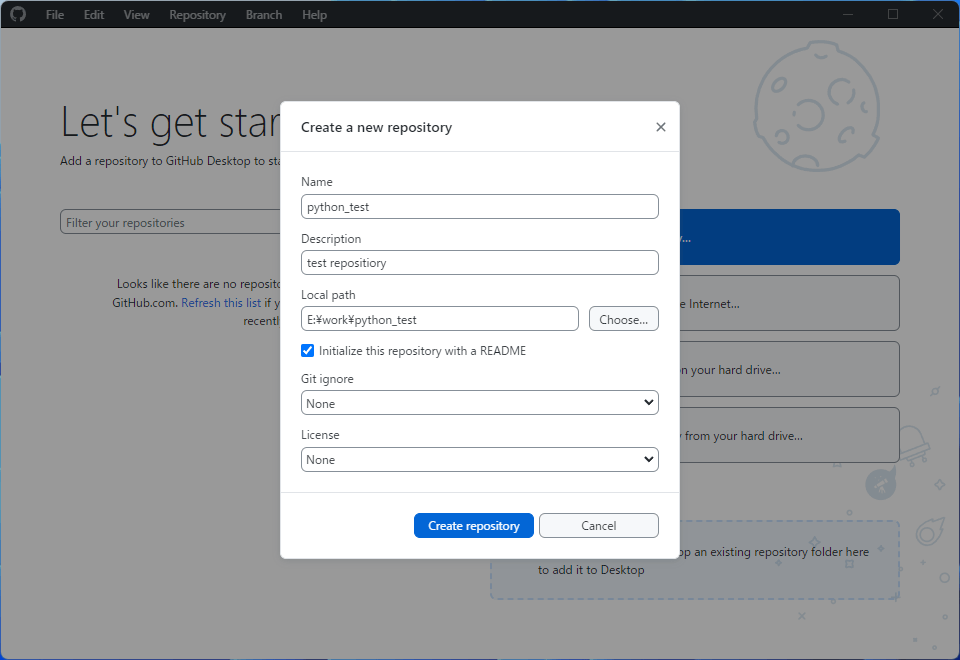
Create Repositoryを押して、レポジトリを生成します
これでレポジトリが作成できました
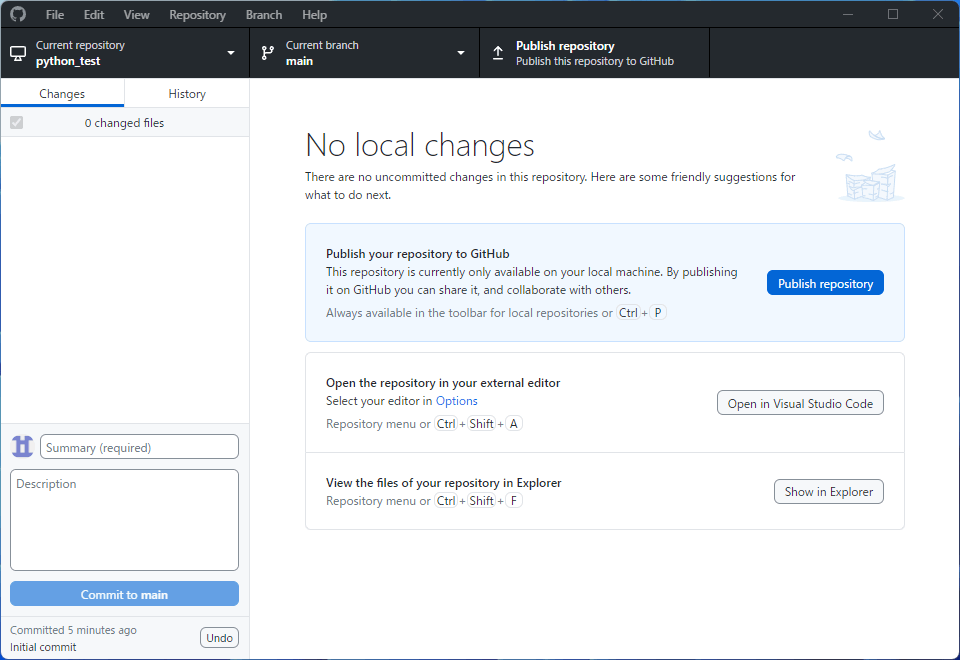
現状では、このレポジトリはこのコンピューター上にだけ存在します。
Githubと連携させて、Github上のレポジトリにしてみましょう
Publish repositoryを押すと、Githubに載せる名前と説明が設定できます
また、Keep this code privateのチェックボックスを入れたままにしておけば、非公開のレポジトリになります。
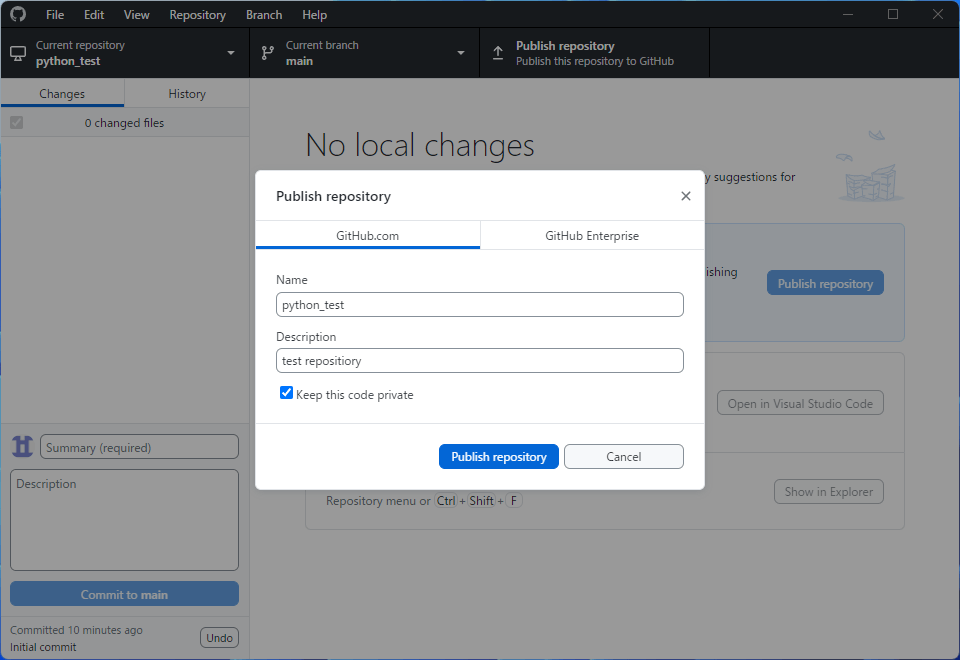
ポップアップのPublish repositoryを押すと、Github上に作ったレポジトリがクローンされました。
Githubを開いて、自分のレポジトリを確認すると、確かに新しいレポジトリがPrivateで作られています
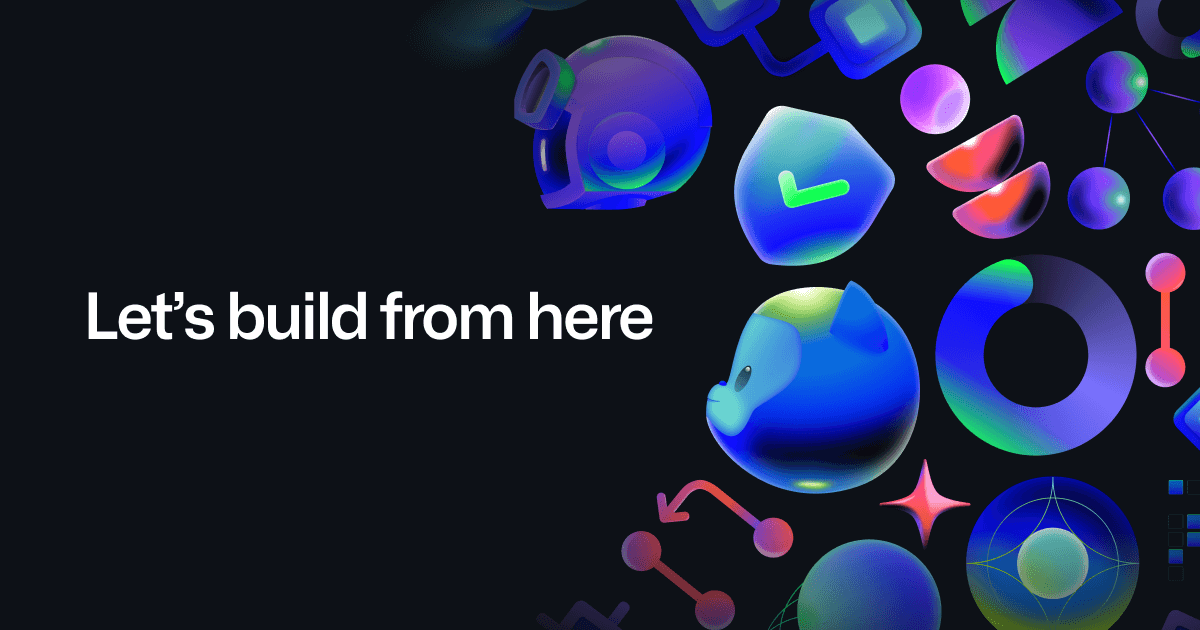
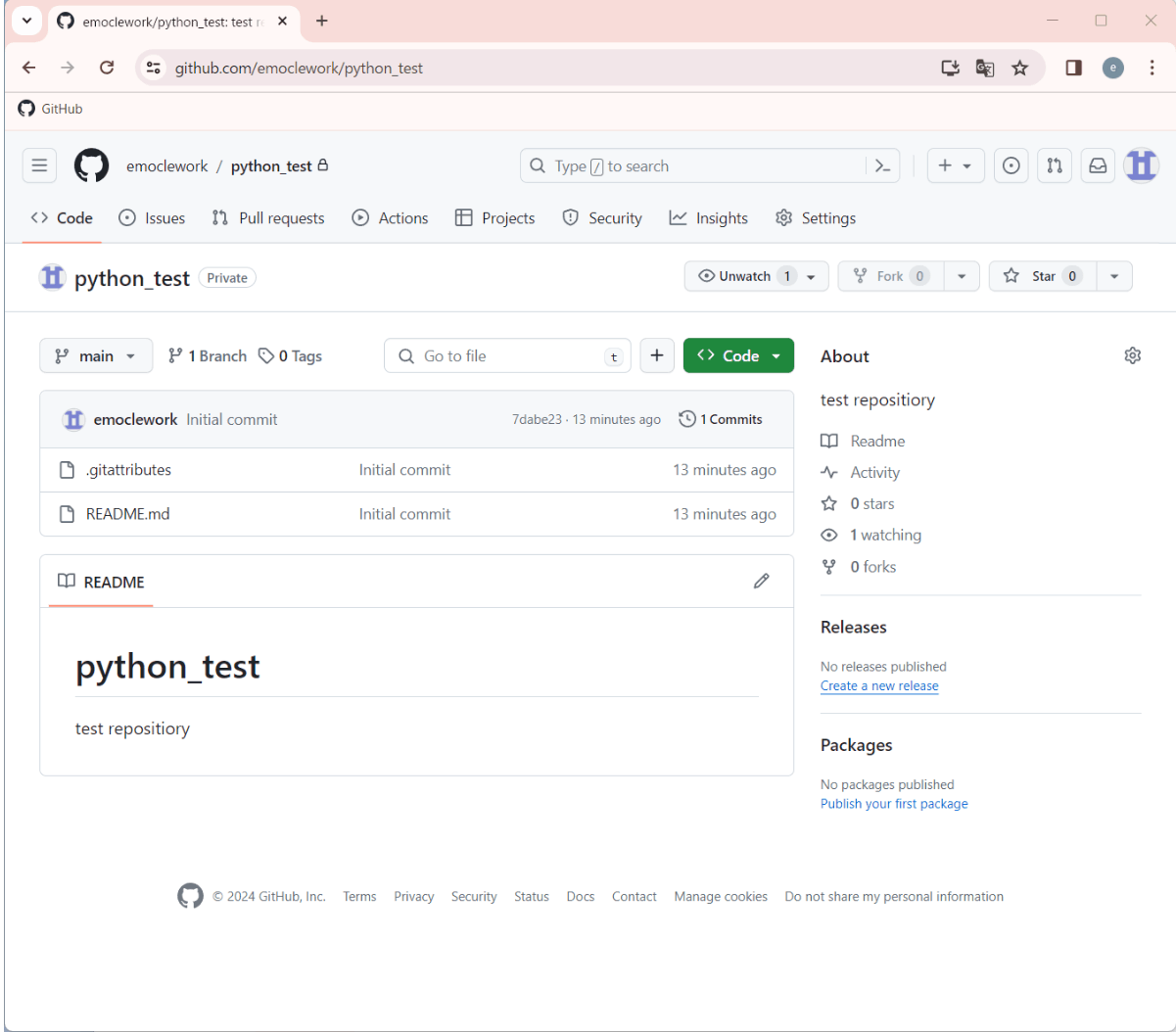
これで、Gitのインストールは完了です。
次は、VS Codeのインストールです