はじめに
機械学習やデータ分析、プログラムも好きですが、デバイスもかなり好きです。
2年くらい前から自作キーボードに手を出したいと思いつつ、その値段の高さに躊躇していました。
当時はHappy Hacking Professional 2を使っていて、移行するほどのコスパがあるのか、すごく悩んでいました(自作キーボードは1~4万円かかる)。また、長時間のはんだ付けができるのかという不安もありました。
そんな私が現在使っているキーボードは、Killer Whaleという自作キーボードです。
はやしたろうさんの作成したキーボードで、自作キーボードの販売サイト、遊舎工房から購入しました。
今回の記事では、このKiller Whaleを使ってみた感想について記事にしたいと思います。
(もっと自作キーボードが普及してほしい)
Killer Whaleについて
Killer Whaleとははやしたろうさんが作成・販売している自作キーボードキットです。専用サイトはなく、遊舎工房から本体のキットが、Boothから追加パーツが購入できます。

今では自作キーボードの知名度が向上してきており、様々な自作キーボードキットが販売されています。
その中でKiller Whaleの特徴と言ったら、ホイールとトラックボールが付いていることです。

有名な左右分離キーボードとして、Shirogane Labさんのkeyballシリーズがありますが、こちらにはホイールパーツが付いていません。
私はこれまでに普通のマウスを利用して生活していましたから、ホイールが無いというのは重要な懸念事項でした。
※キーを押しながらトラックボールを転がすとスクロールできるモードが付属しています
また、デフォルトでキーボードに傾斜が付いている点もや、トグルスイッチなどがあるのも魅力的でした。
購入費用
「自作キーボードがほしい」と思っても、即決できない理由はその値段にあります。
私は費用を抑えたくて、メインパーツ以外のパーツはAli-Expressで購入しました
そこで、私がKiller Whaleを制作するのにかかった費用をここで公開します。本体キット以外にもキーキャップやボール、ハンダ用品なども揃える必要があります。
合計金額は35,802円です。私は費用を最低限に抑えようとして、この値段でした。
Ali-Expressを使わずに揃えると4万円は超えると思います。
というか通販を見ていると他のものも買っちゃうので、4万円くらい浪費しました
組み立て
遊舎工房からは、購入してから数日で商品が届きました。ここらへんがモチベーションの最大値です。
しかし、費用を抑えるためにAli-Expressで購入した部品たちは、一向に届く気配がありません。
結局、すべてのパーツが手元に届いたのは、購入を決意してから三週間も経ってからでした。冷えやすい釘ような私は、この頃にはすでに自作キーボードのやる気は落ち着いていました。
なので、一週間くらい寝かせて、やる気が湧いてからキーボードの自作を始めました。
組み立ては、Githubに公開されている手順書を元に組み立てていきます。
かなり細かく、写真付きで説明されているので、自作キーボード初心者の私でも組み立てることができました。
組み立て時間はおおよそ2日間かかりました。一日あたり5時間は作業をしていたと思います。はじめての自作キーボードで、おっかなびっくりで作業していたので時間がかかってしまいました。
Killer Whaleはベースユニット(raspberry pi picoが乗る面)、天面ユニット(キーがたくさん並んでいる面)、側面ユニット(トラックボールが乗る面)、追加ユニット(ホイールが付く面)、の4つで構成されています。
それぞれのユニットについて、1時間程度かかったのだと思います。また、LED部品の取り付けをしない場合には、作業時間が半分程度になると思います。
ここでは、組み立てにおける自分なりの注意点をまとめておきます。
裏と表、部品の方向が存在するので、気を抜くと一気に間違えます。また、ホイール部品は設置時に熱を与えすぎたのか、チャタリングが起きたので、別途買い替えました。
キー設定
キーの設定はraspbery pi picoにファームウェアを書き込んだ後に、Web上から編集できます。
remapというwebアプリです。
こんな感じで、各キーの割当ができます。
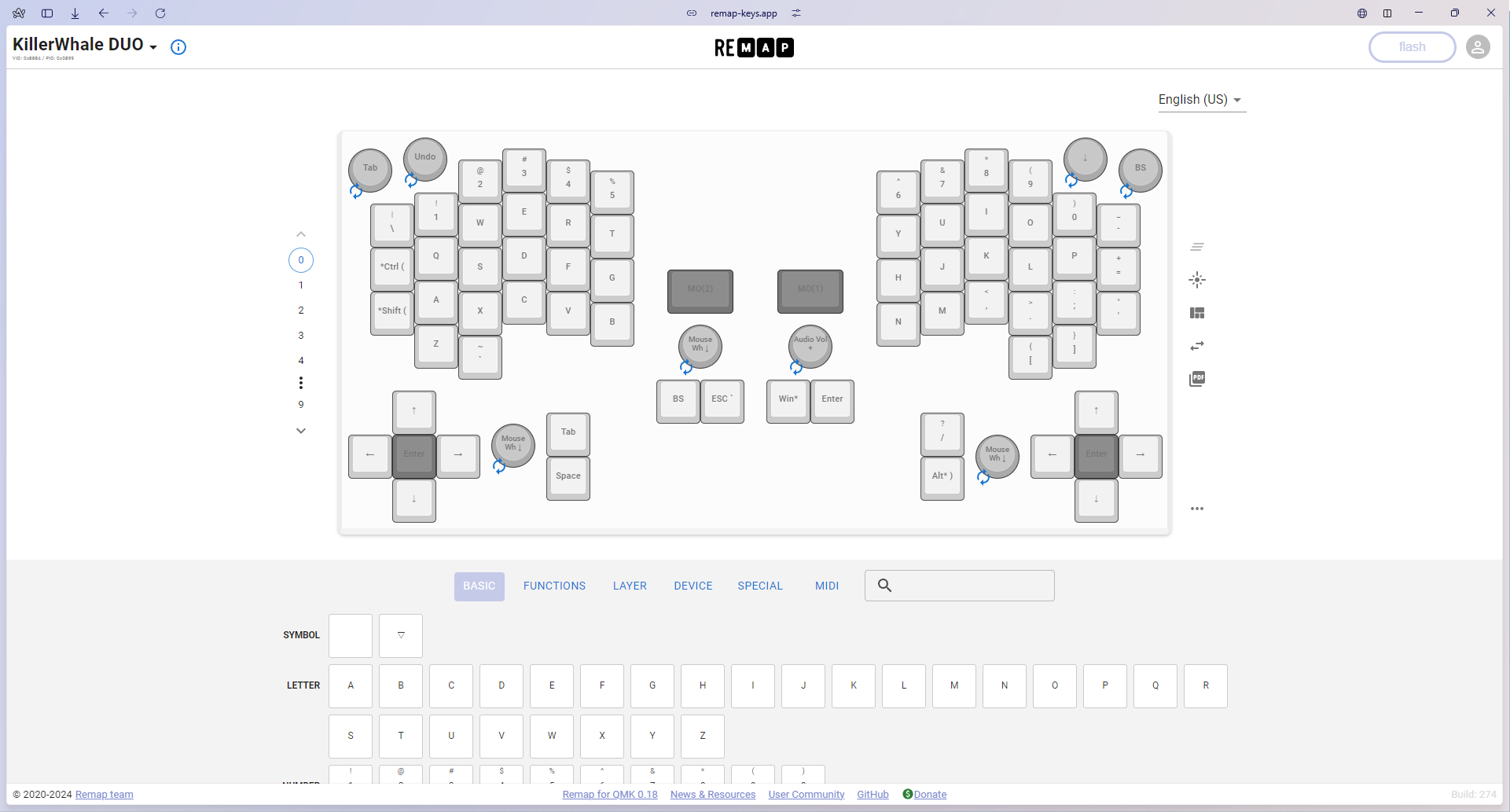
また、LEDの色や、マクロの設定、レイヤー機能なども可能です。
通常のフルサイズキーボードよりもキーの数が少ないので、レイヤー機能を使ってキーを振り分けて使います。
任意のキーを「押している間はレイヤー2」、「押したらレイヤー2へ移動」などの設定ができるので、functionキーやprint screenキーなどを別レイヤーのキーとして割り当てて使います。
また、EnterやTab、Escape、Space、Back Space、Altなどの特殊キーを配置するスペースは、天面ユニットには存在しません。無理やり置くと、別のキーが割り当てられなくなります。
私は、側面と追加ユニットのキーに割り当てて使っていますが、そうするとレイヤー移動のキーが無くなってしまいます。そこらへんを工夫しながら割り当てて行く必要があります。
私の現在利用している設定は次のとおりです
設定画面はような感じです
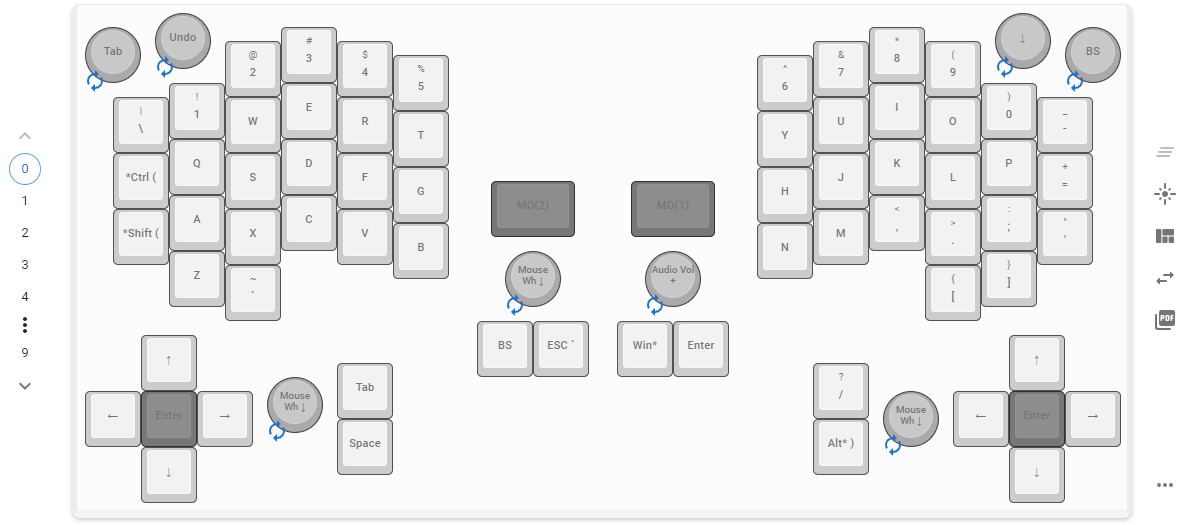
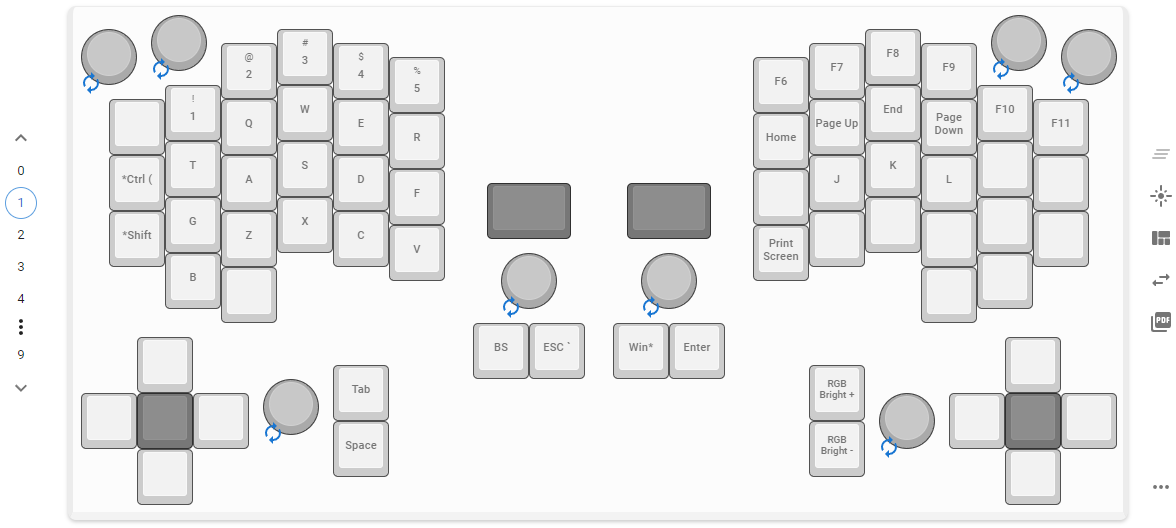
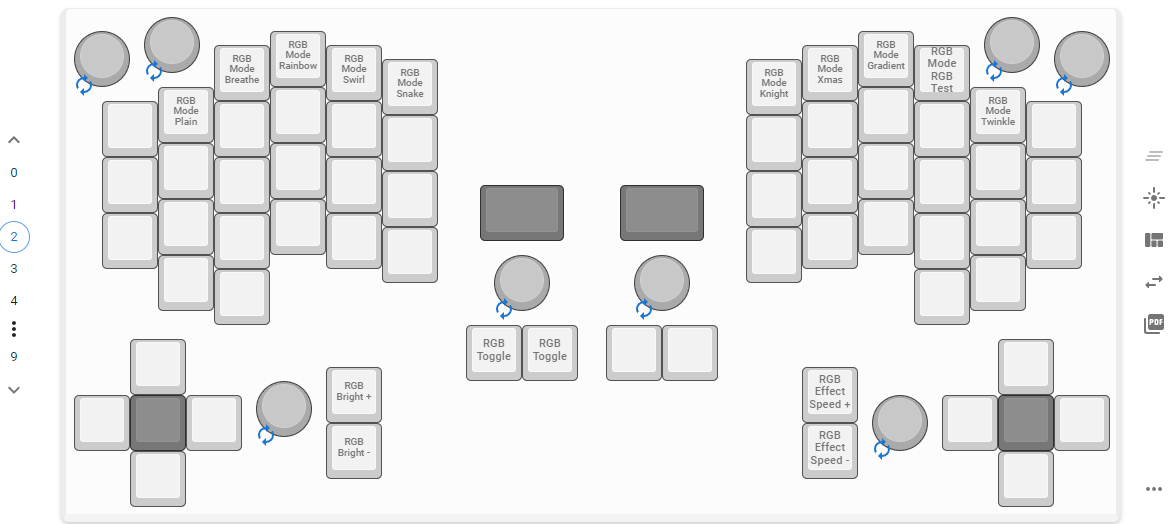
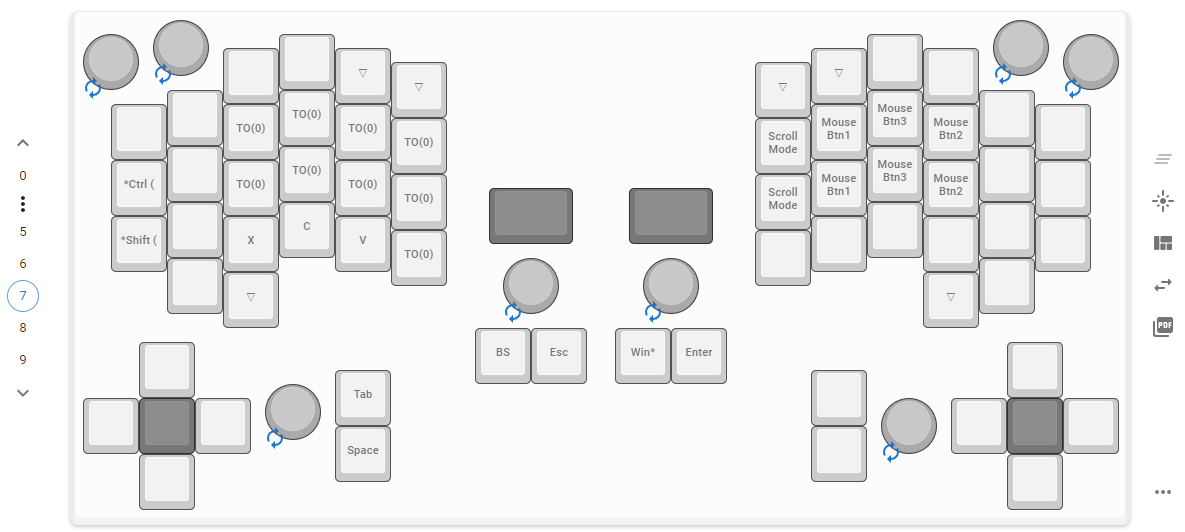
基本的にはレイヤー0しか使いません。また、トラックボールが移動しているときはレイヤー7に自動的に切り替わります(初期設定)。
また、レイヤー1は左手ゲーム用として設定しています。
組み立てた当初は、レイヤーを機能を使って、記号などのキーを普通のキーへ割り当てていたのですが、結局レイヤーを機能は使わなくなりました。
現在使っているKiller Whaleの写真はこちらです。

感想
まず、全体的な使いやすさはHHKB時代よりも向上しました。これは、マウス操作のためにキーボードから手を離さなくて済むためです。
しかし、使っているうちに思うのは完璧では無いということです。もちろん、現時点でベストではあるということは、あらかじめ伝えておきますし、個々人への完璧な最適化は不可能であることも承知しています。
ここでは、実際に使って分かった利点と欠点について話そうと思います。
利点
個人的な利点についてまとめます。もちろん、個人差はあります。
- 少しのマウス操作のためにキーボードから手を離さなくて良くなった。
- 例えば、VS Codeで別のファイルを開くときや、タブを移動するとき
- 音量調節がホイールでできるようになった
- 音量調節バー開かずに、手元でできるのは楽
- キーボードの配置グセが治った
- いわゆるホームポジションという配置に、強制的に手を置かなければいけないから
- HHKBのFnキーから開放された
- Caps Lockとかいうミス誘発キーが無くなった
使う前は、1つ目のキーボードから手を離さなくてよいということだけに目が行っていました。しかし、使い始めて最も実感を得たのは、3つ目の配置グセが治ったということです。
私はもともとPCは、FPSゲームから入りました。特に高校のときは、プログラムよりもゲームをしていた時間のほうが長いと思います。
ですから、いわゆるFPS配置というWASDに薬指・人差し指・中指を置くのが癖になっていました。
しかし、この配置はホームポジションよりも一つ左にズレているため、Gキーが遠いとかControl-Vを間違えやすいなどの問題点がありました。
これがKiller Whaleを使い始めてから矯正されました。キー配置が物理的に曲がっているため、WASD配置だと、Aのキーがとても押しづらくなり、数字キーが遠くなるです。最初の一ヶ月は苦労しましたが、それでも矯正できたのは、良いことだったと思います。
欠点
個人的な欠点についてまとめます。これらはKiller Whaleの欠点というよりは、自作キーボードの欠点です。
- キーキャップが対応していない
- 購入時に確認しないと多くの場合で特殊キー(Tab, Spaceなど)はショートキーが無いため、適当なキーキャップで代用することになる
- ガチガチのプログラマー向きではない
- 特に自作キーボードに慣れていない人には辛い
- ゲームがしにくくなった
- Ctrl,Shit + WASDは押しにくいので、FPSゲームはやりづらい
- レイヤー機能を使って配置を変更した
- マウスレイヤーの自動切替が慣れない
- 「クリックしてしまう」or「キー入力してしまう」という現象を繰り返す
- LEDの色をレイヤーで切り替えられない
- remapでは設定不可。ファームウェアをいじればできる
- 再起動するとrasberry pi picoをWindowsが認識しない時がある(稀)
- 結局マウスを使う
- 他のキーボードへは戻れなくなる
まず、使って一週間で感じたのは、「使いにくい」でした。
当たり前ですが、キー配置がいままでのキーボードと大きく違うので、打ち間違えが多発しました。そして、慎重に入力すると作業時間が長くなるという、当然の結果が返ってきました。
以下では、各欠点の中で比重が高かったものを詳しく解説しました。
プログラマー向きではない
次に感じたのは、プログラマー向きでは無いかも…という感想です。これは、記号キーと特殊キーの入力の不便さが原因でした。
最初の頃は記号キーは別レイヤーに割り当てていたのです。すると、多くの言語で利用する記号キーを入力するためには、配置を覚えなければなりませんでした。山括弧<>はレイヤー1のLで…コロン:はレイヤー1のPで…など。
この配置を覚えるのがとても大変でした。そして、キー配置を自由に決められるということは、キーキャップに記号が刻印されていないのです。ですから、手元を見ても、記号の確認ができません。
ましてや、普段使わない記号「{、 }、 ^、~」を利用しないと行けない場面では、「どこだっけ?」となります。
さらに、キー数が少ないため、EnterやBackSpaceは右側に入りません。これも慣れるのに時間がかかりました。
これらを総合的に考えると、ガチガチのプログラマー向け製品ではないかもしれません。特に、プログラミングには多くのキーが必要なので、全部の記号・特殊キーが乗る天板がほしいかなと思いました。
逆に、通常の文字入力を主としている人にとっては、かなりおすすめです。
ゲームがしにくくなった
特にWASDを使うFPS・TPSゲームは入力に難があります。
また、入力に遅延が生じることがあります(テキスト入力だと気が付かないレベル)。ですから勝負事には向いていないかもしれません。
さらに、オンラインゲームではraspbery pi picoなどのマクロが組めるキーボードを使う行為は、不正行為にあたる可能性があり、BANされる危険性があります。
ですから、PCゲームをしている方は基本的に、別途キーボードを用意されるのが良いと思います。しかし、「別途用意するならキーボード自作しなくて良くないか?」とも考えられます
結局マウスを使う
最初の頃はトラックボールがあるので、「すべてのマウス操作を置き換えられる」と考えていました。
しかし、これは半年使っても実現できませんでした。
これには2つの理由があります。
- もともとトラックボールユーザーではない
- 私はもともとトラックボールを使う人間ではないです。ですから、範囲選択やサイズ調整などの「動かして止めてホールドする」などの繊細な操作を、トラックボールで行うことができませんでした
- Killer Whaleのトラックボールはベアリングで固定されているため、とても滑りがいい。逆に初心者には良すぎる
- ポインタがどこかへ行ってしまって、探すのが大変
- 自動切替に慣れない
- トラックボールを動かし終わってから一定時間は、レイヤーがマウスレイヤーにあります。そこでキー入力をしても、文章が書けない事態が発生しました。
- この調整時間は変更可能ですが、短すぎるor長過ぎるのいい塩梅がうまく取れませんでした。
- マウスレイヤーに切り替わっていないという現象も発生します。クリックをJキーに指定しているので、クリックしようとしてJが入力され続けることが多々あります
つまり、少しだけ使う分にはとても便利ですが「マウス操作をたくさんする場合は、マウスを使ったほうが良い」というのが結論です。
まとめ
今回の記事では、Killer Whaleを半年使った感想についてまとめました。
欠点を多く挙げてしまいましたが、これらの欠点は利点を上回るほどではありません。とくにマウス操作とホイールができるという利点は、他のキーボードにはない圧倒的なメリットです。
それに、人間ですから使っているうちに慣れます。今思っている欠点も欠点じゃなくなるかもしれません。
また、自作キーボードですので、自分で欠点を解決する方法を見つけ出していく面白さが、ここにはあります。
まだ自作キーボードを始めていない人は始めてみると良いと思います。


